Como desativar o agrupamento de mensagens no Windows 10 Mail
O Windows 10 inclui um novo aplicativo Mail que é simplista e permite que você envie e receba email de várias contas. Por padrão, ele mostra as mensagens na pasta da sua caixa de entrada agrupadas por conversas. Mensagens com o mesmo assunto aparecem agrupadas na lista de mensagens. Alguns usuários consideram esta visualização inconveniente e desejam desativá-la. Vamos ver como isso pode ser feito.
Propaganda
O Windows 10 vem com um aplicativo universal, "Mail". O aplicativo se destina a fornecer funcionalidade básica de e-mail para usuários do Windows 10. Ele oferece suporte a várias contas, vem com configurações predefinidas para adicionar rapidamente contas de e-mail de serviços populares e inclui todas as funcionalidades essenciais para ler, enviar e receber e-mails.
Dica: um dos recursos do aplicativo Mail no Windows 10 é a capacidade de personalizar a imagem de plano de fundo do aplicativo. Veja o seguinte artigo:
Altere o plano de fundo do aplicativo Mail para uma cor personalizada no Windows 10
Se você não estiver satisfeito com o agrupamento de mensagens no aplicativo Mail do Windows 10, ele pode ser desabilitado rapidamente.
Para desativar o agrupamento de mensagens no Windows 10 Mail, faça o seguinte.
- Abra o aplicativo Mail. Você pode encontrá-lo no menu Iniciar. Dica: economize seu tempo e use o navegação alfabética para chegar rapidamente ao aplicativo Mail.
- No aplicativo Mail, clique no ícone de engrenagem para abrir o painel Configurações. Veja a imagem abaixo.

- Em Configurações, clique em Lista de mensagens.

- Na próxima página, vá para o Organização seção.
- Ative a opção Mensagens individuais sob a etiqueta Como você deseja que suas mensagens sejam organizadas?
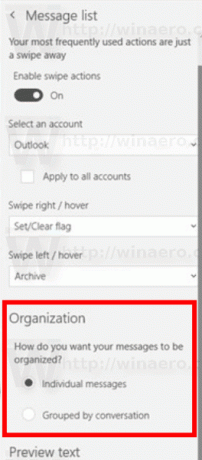
Observação: em algumas versões do aplicativo Mail, a opção necessária aparece como uma chave seletora sob o Conversação seção. Você precisa desabilitar a opção Mostrar mensagens organizadas por conversa como mostrado na imagem.
Isso desabilitará o agrupamento de mensagens no aplicativo Windows 10 Mail.
Para restaurar a aparência padrão de sua lista de mensagens, ative a opção Mostrar mensagens organizadas por conversa, ou troque o Organização opção de volta para Agrupado por conversa, dependendo do que você tem em sua versão do aplicativo Mail.
