Como remover o ícone de seta de atalho no Windows 11
Veja como remover o ícone de seta de atalho no Windows 11, também conhecido como ícone de sobreposição de seta de atalho. Por padrão, cada atalho tem um ícone de sobreposição para diferenciá-los de outros arquivos. Você pode desativá-lo ou substituí-lo por um ícone personalizado de sua escolha.
Propaganda
Por padrão, o Windows 11 mostra um ícone quadrado branco semitransparente com uma seta azul clara no canto inferior esquerdo do ícone de atalho. Veja a imagem a seguir.
Embora seja relativamente fácil se livrar desse ícone ou substituí-lo por um personalizado, o Windows 11 não inclui a opção apropriada em qualquer lugar da GUI. Felizmente, temos duas soluções alternativas para quem precisa customizar o ícone.
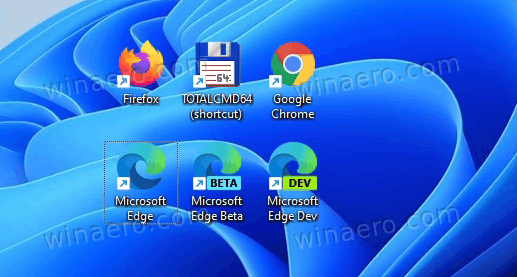

Se você não ficar feliz em ver o ícone de sobreposição de atalho, veja como você pode desativá-lo.
Remover seta de atalho de atalhos no Windows 11
- Baixe o seguinte Arquivo zip. Ele contém um arquivo ICO com um ícone vazio.
- Extraia o conteúdo do arquivo para qualquer local conveniente. Você também encontrará alguns arquivos REG prontos para uso.
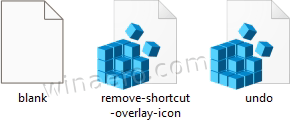
- Copie o blank.ico arquivo para o C: \ Windows \ blank.ico localização. Clique Prosseguir quando solicitado.
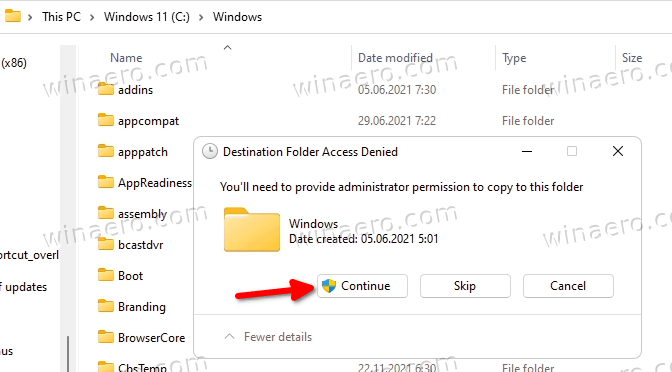
- Clique duas vezes no remove-shortcut-overlay-icon.reg arquivo e clique sim no Controle de conta de usuário confirmação para adicionar a alteração ao Registro.
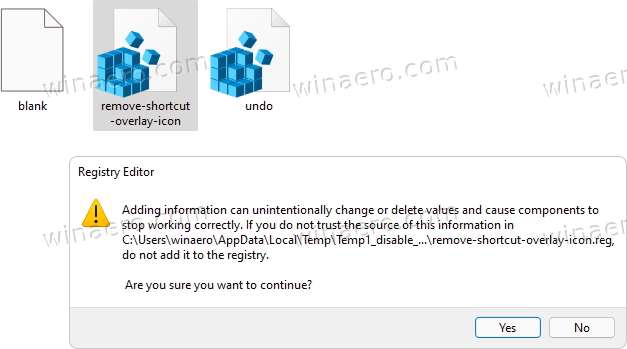
- Finalmente, reinicie o Explorer para remover o ícone de sobreposição de seta de atalho.
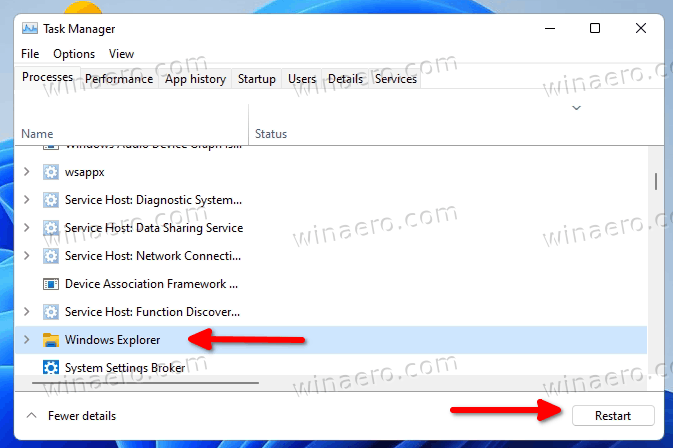
Você terminou! A seta de atalho desaparecerá de todos os atalhos no Windows 11.
o undo.reg O ajuste está incluído no arquivo ZIP que você baixou. Clique duas vezes nele e reinicie o Explorer para restaurar o ícone padrão.
Se você preferir fazer ajustes manualmente, ou para entender melhor as coisas, veja como funciona.
Como funciona
Os arquivos de registro fornecidos modificarão o seguinte branch de registro:
HKEY_LOCAL_MACHINE \ SOFTWARE \ Microsoft \ Windows \ CurrentVersion \ Explorer
Para redefinir o ícone de sobreposição de seta de atalho, aqui você precisa criar uma nova subchave chamada Ícones de concha.
Finalmente, sob o HKEY_LOCAL_MACHINE \ SOFTWARE \ Microsoft \ Windows \ CurrentVersion \ Explorer \ Shell Icons caminho, você precisa criar um novo valor de string (REG_SZ) e nomeá-lo como 29.
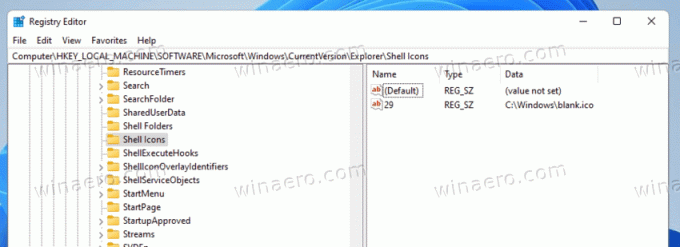
Defina os dados do valor do valor 29 para o caminho completo para o blank.ico Arquivo. No nosso caso é C: \ Windows \ blank.ico.
A única coisa que resta é reiniciar o shell do Explorer para fazer o Windows 11 usar nosso novo ícone de sobreposição de atalho. Gostaria de observar que este ajuste confiável funciona em todas as versões do Windows, começando no Windows XP.
É óbvio que, em vez do arquivo de ícone em branco, você pode usar algum ícone de sobreposição personalizado. Por exemplo, você pode reutilizar o ícone clássico do Windows 10 ou mesmo restaurar o minúsculo ícone preto e branco do Windows XP. Ou você pode encontrar algum arquivo de ícone realmente bonito e usá-lo como sobreposição de atalho.
Em vez de alterar o Registro manualmente, você pode economizar seu tempo e ir com o Winaero Tweaker. Isso permitirá que você personalize o ícone com apenas alguns cliques.
Personalize o ícone de sobreposição de atalho
- Baixe o Winaero Tweaker usando este link.
- Inicie o aplicativo e vá para Atalhos> Seta de Atalho.
- Defina-o como Padrão do Windows, seta clássica ou um ícone personalizado.
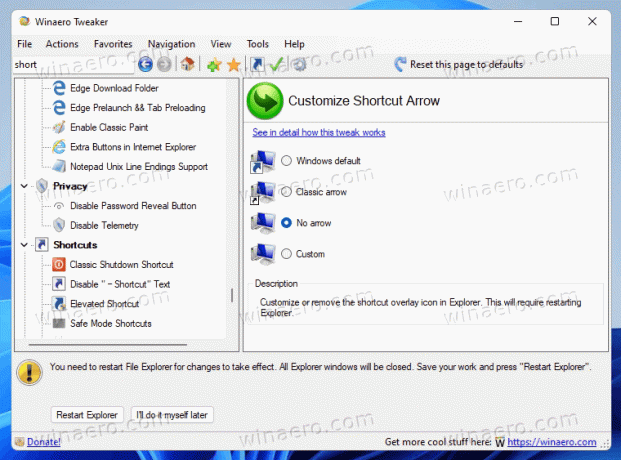
- Selecionando Sem flecha, você removerá o ícone de seta de atalho dos atalhos do Windows 11.
Você terminou!
A imagem a seguir demonstra um ícone de sobreposição de atalho personalizado:
É isso.


