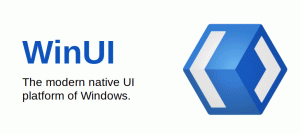Como adicionar aplicativos da loja à inicialização no Windows 10
Algum tempo atrás, vimos como adicionar aplicativos à inicialização do Windows 10. No entanto, se você deseja adicionar um aplicativo instalado da Windows Store à inicialização, não pode usar métodos tradicionais. Veja como isso pode ser feito.
Propaganda
A partir do Windows 8, o aplicativo Store e muitos outros aplicativos modernos estão incluídos no sistema operacional. O aplicativo Store no Windows 10 permite que o usuário instale mais aplicativos modernos, desenvolvidos com a Plataforma Universal do Windows. O aplicativo da Windows 10 Store também inclui mais conteúdo, além de aplicativos como livros e temas.
Se você tem um aplicativo da Store e deseja carregá-lo na inicialização do Windows, perceberá rapidamente que não é óbvio como isso pode ser feito.
O método descrito abaixo é um pouco complicado. Envolve uma pasta shell especial que pode ser aberta pelo seguinte comando (digite-a na caixa de diálogo Executar):
shell: AppsFolder

Nota: O comando acima é um comando Shell especial. Veja o seguinte artigo:
Lista de comandos do shell no Windows 10
É assim que parece:

A pasta mostra todos os aplicativos instalados em uma única exibição. Os aplicativos da Windows Store são exibidos junto com os aplicativos clássicos da área de trabalho.
Os leitores do Winaero estão bastante familiarizados com esta pasta. Em nossos artigos anteriores, nós o usamos muito. Ver
- Como iniciar um aplicativo moderno do desktop sem ir para a tela inicial do Metro
- Como iniciar o aplicativo Universal File Explorer no Windows 10
- Execute o Lock Screen como um aplicativo moderno normal no Windows 10 com um atalho ou linha de comando
Agora, vamos ver como podemos usar esta pasta para adicionar aplicativos Store para inicialização.
Para adicionar aplicativos da Store à inicialização do Windows 10, faça o seguinte.
- aperte o Vencer + R juntas no teclado para abrir a caixa de diálogo Executar e digite shell: AppsFolder na caixa de corrida.

- Pressione a tecla Enter para abrir a pasta Aplicativos.
- Agora, pressione o Vencer + R novamente para abrir a caixa de diálogo Executar e digite outro comando de shell. shell: Startupe pressione Enter. Isso abrirá sua pasta de inicialização. Veja a imagem a seguir.


- Agora você tem duas janelas do File Explorer abertas.

Encontre o aplicativo Store necessário na janela Aplicativos e arraste e solte seu ícone na pasta Inicializar.
O Windows criará um atalho para o aplicativo instantaneamente!
Você terminou. Agora, sair e entre em sua conta de usuário para testar as alterações feitas. O aplicativo será aberto automaticamente.

É isso.