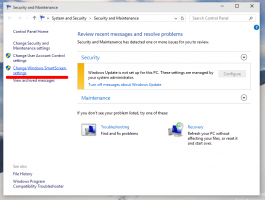Adicionar menu de contexto de gerenciamento de biblioteca no Windows 10
Você pode adicionar Gerenciar Biblioteca ao menu de contexto de uma Biblioteca no Explorador de Arquivos do Windows 10. Dessa forma, você poderá adicionar ou remover pastas rapidamente de uma Biblioteca usando o menu do botão direito no Explorador de Arquivos. Isso economizará seu tempo, pois você não precisará mais abrir as propriedades da Biblioteca.
Propaganda
Bibliotecas é um recurso do Explorador de Arquivos que permite agrupar várias pastas em uma única exibição, mesmo que estejam localizadas em volumes diferentes. Pesquisar nas Bibliotecas também é muito rápido, porque o Windows faz a indexação de todos os locais que estão incluídos em uma Biblioteca.
Por padrão, o Windows 10 vem com as seguintes bibliotecas:
- Documentos
- Música
- Fotos
- Vídeos
- Rolo da câmera
- Imagens salvas

O comando Gerenciar Biblioteca pode ser adicionado ao menu do botão direito com um simples ajuste no Registro.
Para adicionar o menu de contexto Gerenciar Biblioteca no Windows 10, faça o seguinte.
- Baixe estes arquivos de registro: Baixar arquivos de registro.
- Extraia-os para qualquer pasta.

- Clique duas vezes no arquivo Adicione Gerenciar biblioteca ao menu de contexto.reg para adicioná-lo ao Registro.
- Confirme o prompt do UAC.

Você terminou. Clique com o botão direito em qualquer biblioteca para ver o comando adicionado.


O ajuste de desfazer está incluído.
Como funciona
Em nosso artigo anterior, vimos como adicionar qualquer comando da Faixa de Opções ao menu de Contexto no Windows 10. Ver
Como adicionar qualquer comando da faixa de opções ao menu do botão direito no Windows 10
Resumindo, todos os comandos da Faixa de Opções são armazenados na chave do Registro
HKEY_LOCAL_MACHINE \ SOFTWARE \ Microsoft \ Windows \ CurrentVersion \ Explorer \ CommandStore \ shell
Você pode exportar o comando desejado e modificar o * .Reg exportado para adicioná-lo ao menu de contexto de arquivos, pastas ou qualquer outro objeto visível no Explorador de Arquivos. No nosso caso, precisamos do comando denominado "Windows. LibraryOptimizeLibraryFor ". Como você pode ver na imagem acima, lá está o Windows. O comando LibraryManageLbrary que podemos usar para nossa tarefa.
Como você pode ver na imagem acima, lá está o Windows. O comando LibraryManageLbrary que podemos usar para nossa tarefa.
Portanto, o conteúdo do arquivo REG é o seguinte:
Editor do Registro do Windows versão 5.00 [HKEY_CLASSES_ROOT \ Directory \ Background \ shell \ Windows. LibraryManageLibrary] "CommandStateSync" = "" "ExplorerCommandHandler" = "{69a568cf-86d1-4e47-b1fc-a74a110583fb}" "Ícone" = "imageres.dll, -5325" "Posição" = "Inferior" [HKEY_CLASSES_ROOT \ Folder \ shell \ Windows. LibraryManageLibrary] "CommandStateSync" = "" "ExplorerCommandHandler" = "{69a568cf-86d1-4e47-b1fc-a74a110583fb}" "Ícone" = "imageres.dll, -5325" "Posição" = "Inferior" [HKEY_CLASSES_ROOT \ LibraryFolder \ background \ shell \ Windows. LibraryManageLibrary] "CommandStateSync" = "" "ExplorerCommandHandler" = "{69a568cf-86d1-4e47-b1fc-a74a110583fb}" "Ícone" = "imageres.dll, -5325" "Posição" = "Inferior"
É isso.
Sintonizador de menu de contexto
Alternativamente, você pode usar o aplicativo Context Menu Tuner. Isso permitirá que você adicione qualquer comando da faixa de opções ao menu de contexto da Biblioteca.

Selecione "Windows. LibraryManageLibrary "na lista de comandos disponíveis, selecione" Biblioteca "na lista da direita e clique no botão" Adicionar ". Você pode obter o aplicativo aqui:
Baixar sintonizador de menu de contexto
É isso.
Artigos relacionados:
- Alterar ícones de bibliotecas padrão no Windows 10
- Como reordenar pastas dentro de uma biblioteca no Windows 10
- Como mudar o ícone de uma pasta dentro de uma Biblioteca
- Adicionar ou remover biblioteca do painel de navegação no Windows 10
- Definir local de salvamento padrão para biblioteca no Windows 10
- Adicionar ícone de mudança ao menu de contexto da biblioteca no Windows 10
- Adicionar Biblioteca de Otimização para ao Menu de Contexto no Windows 10
- Remover Incluir no Menu de Contexto da Biblioteca do Windows 10