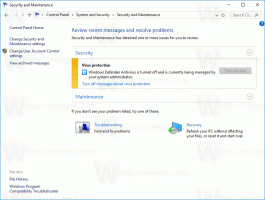Arquivos do Windows File Explorer
Quando você tem um pacote MSI, pode estar interessado em extrair seu conteúdo sem instalar o aplicativo. Isso pode ser feito rapidamente sem o uso de ferramentas de terceiros. O Windows já vem com tudo o que é necessário para o funcionamento. Neste artigo, veremos como adicionar um comando útil "Extrair" ao menu de contexto do arquivo MSI.
A capacidade de personalizar a área do painel de navegação era o que muitos usuários queriam nas versões modernas do Windows. Infelizmente, fora da caixa, o Windows não oferece uma maneira fácil de alterar os itens visíveis à esquerda no Explorador de Arquivos. Com os lançamentos recentes, a Microsoft tornou possível ocultar Favoritos e Bibliotecas, mas ainda não é possível adicionar itens personalizados ou remover itens como Este PC ou Homegroup sem usar hacks do Registro. Hoje, gostaria de mostrar como mudar isso e adicionar pastas personalizadas ou miniaplicativos do Painel de Controle ao Painel de Navegação no Explorador de Arquivos.
Em versões anteriores do Windows, como Windows 7, Windows Vista ou Windows XP, o usuário era capaz de ajustar a distância entre os ícones na área de trabalho. Havia uma opção nas configurações de aparência avançadas que foi eliminada no Windows 8 e superior. Se você precisa ajustar o espaçamento do ícone, mas seu sistema operacional não oferece uma opção de GUI para esta tarefa, aqui está como fazê-lo.
Quando você seleciona um arquivo no File Explorer, ele mostra algumas propriedades no painel Detalhes, como data, tamanho e disponibilidade offline. Quando um programa EXE ou DLL é selecionado, ele mostra algumas outras informações. No Windows XP, o painel Detalhes continha informações mais úteis, como a versão do aplicativo. Neste artigo, veremos como fazer com que o painel Detalhes do Explorer nas versões modernas do Windows mostre informações mais úteis e como elas podem ser personalizadas.
Ter o comando "Segurança Avançada" no menu de contexto do Explorador de Arquivos é uma opção útil quando você precisa alterar as permissões do sistema de arquivos em um arquivo ou pasta. Por padrão, ele não existe no Windows 10, portanto, o usuário precisa clicar em várias caixas de diálogo para acessar a caixa de diálogo Segurança Avançada, incluindo primeiro a abertura das Propriedades do arquivo ou da pasta. Veja como economizar seu tempo e adicionar o comando Segurança Avançada diretamente ao menu de contexto do Windows 10.
Anteriormente, abordamos como renomear vários arquivos no File Explorer sem usar ferramentas de terceiros. Hoje, gostaria de compartilhar mais uma dica relacionada à renomeação. Neste artigo, veremos como renomear arquivos consecutivamente usando a tecla Tab no Explorador de Arquivos.
Recentemente, mostramos um truque que permite ter o item de menu Novo - Arquivo em lote do Windows (* .bat) no menu de contexto do Explorador de arquivos. Neste artigo, veremos como obter um item de menu de contexto útil semelhante para criar um arquivo New -> VBScript. Isso economizará seu tempo se precisar criá-los de vez em quando. Você obtém um novo arquivo com a extensão VBS instantaneamente com um clique.
Neste artigo, veremos como obter um item de menu de contexto útil para criar um arquivo Novo -> Lote. Você economizará tempo se precisar criá-los de vez em quando. Você obtém um novo arquivo com a extensão BAT instantaneamente com um clique.
Não há muitos casos em que você precisa executar um script VBS (arquivo * .vbs) como Administrador. Mas quando você precisa, pode ser complicado. Em vez de apenas clicar duas vezes em um VBScript, você precisa abrir um prompt de comando elevado e digitar o nome do arquivo de script VB no caminho correto para executar o script como admin. Para evitar isso, você pode adicionar um comando de menu de contexto para arquivos VBS ao aplicativo File Explorer que permitirá a você executar o arquivo VBS selecionado como administrador. Aqui está como.
Por padrão, o Windows mostra as letras das unidades DEPOIS das etiquetas (nomes) das unidades na pasta Este PC / Computador. O usuário pode impedir que as letras da unidade sejam mostradas usando as Opções de pasta, no entanto, não há opção para mostrá-las antes do nome da unidade. Para muitos usuários, colocar as letras da unidade na frente da etiqueta da unidade pode ser uma opção mais conveniente. Vamos ver como mostrar as letras das unidades antes dos nomes das unidades em 'Este PC'.