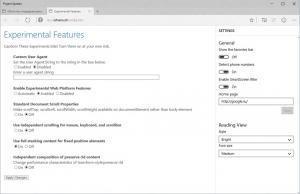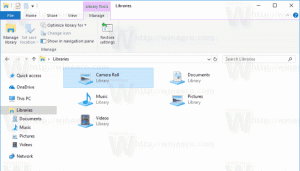Como alterar a letra da unidade no Windows 10
Por padrão, o Windows 10 atribui letras de unidade automaticamente às unidades conectadas, incluindo unidades internas e externas. Você pode querer mudar essas letras. Veja como isso pode ser feito.
Propaganda
O Windows 10 atribui uma letra de unidade disponível a uma nova unidade conectada ao computador. O sistema operacional percorre o alfabeto de A a Z para encontrar a primeira letra disponível para atribuí-la a várias unidades. Historicamente, ele reserva as letras de unidade A e B para unidades de disquete.
As versões modernas do Windows atribuem a letra C à partição do sistema em que o Windows está instalado. Mesmo em uma configuração de inicialização dupla, o Windows 10 exibe sua própria partição de sistema como C :.

A alteração das letras das unidades permitirá reorganizar as unidades na pasta Este PC. Isso pode ser útil depois de adicionar uma unidade extra ou criar uma nova partição. Por exemplo, você pode alterar a letra da unidade para exibi-la antes da unidade de DVD. Além disso, quando você altera a letra da unidade de uma unidade USB, ela será atribuída permanentemente. Freqüentemente, o Windows 10 altera aleatoriamente a letra da unidade das unidades externas quando você as conecta, portanto, você pode tornar esse processo mais previsível.
Gorjeta: Mostra as letras das unidades antes dos nomes das unidades nesta pasta PC / Computador.
Existem vários métodos que você pode usar para alterar a letra da unidade de uma unidade no Windows 10. Vamos revisá-los.
Para alterar a letra da unidade no Windows 10, faça o seguinte.
- aperte o Vencer + X chaves juntas.
- No menu, selecione Gerenciamento de disco.

- Em Gerenciamento de disco, clique com o botão direito na partição cuja letra de unidade você deseja alterar. Selecione Alterar letra de unidade e caminhos no menu de contexto.

- Na próxima caixa de diálogo, clique no Mudar... botão.

- Selecione Atribua a seguinte letra de unidade e escolha a letra desejada na lista suspensa.
 Confirme a mudança.
Confirme a mudança.
Você terminou. A unidade aparecerá no File Explorer sob a letra que você escolheu.
Altere a letra da unidade no prompt de comando
- Abrir um prompt de comando elevado.
- Modelo
Diskpart. - Modelo
volume da listapara ver todas as unidades e suas partições.
- Olhe para a ### coluna na saída. Você precisa usar seu valor com o comando
selecione o volume NUMBER. Substitua a parte NUMBER pelo número da partição real para a qual você deseja alterar a letra da unidade.
- Digite o comando
atribuir letra = Xpara alterar a letra da unidade. Substitua a parte X pela letra desejada. Nota: Se a nova letra da unidade que você está tentando usar não estiver disponível, você receberá uma mensagem de erro apropriada.
Você terminou.
Altere a letra da unidade no PowerShell
- Abra um instância elevada do PowerShell.
- Modelo
Get-Partitionpara ver a lista de suas partições.
- Observe a letra da unidade e digite o próximo comando:
Get-Partition -DriveLetter
| Set-Partition -NewDriveLetter Por exemplo, o comando pode ter a seguinte aparência:
Get-Partition -DriveLetter H | Set-Partition -NewDriveLetter F

É isso!