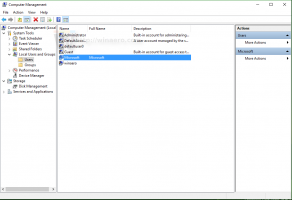Como calibrar cores de exibição no Windows 10
O Windows 10 vem com a capacidade de ajustar o perfil de cor e brilho do seu monitor com precisão. Existe um assistente especial que permite calibrar sua tela. Se desejar melhorar a aparência da imagem do monitor e garantir que as cores sejam exibidas com precisão, veja como usar o assistente.
Para calibrar o seu monitor, você precisa iniciar o assistente Display Color Calibration. Para iniciá-lo, você pode usar o aplicativo Configurações da seguinte maneira.
Como calibrar cores de exibição no Windows 10
- Abrir Definições.
- Vá para Sistema - Tela.
- Role para baixo até o link "Propriedades do adaptador de vídeo".
- Na próxima caixa de diálogo, vá para a guia Gerenciamento de cores.
- Lá, clique no botão "Gerenciamento de Cores". Veja a imagem.
- Em Gerenciamento de cores, vá para a guia Avançado.
- Clique no botão "Calibrar tela".
O assistente Display Color Calibration pode ser iniciado diretamente com o comando "dccw". Pressione as teclas de atalho Win + R no teclado e digite dccw na caixa Executar.
Você também pode criar um atalho de calibração de exibição no Windows 10.
Esta é a aparência do assistente:
Redefina o monitor para os padrões de fábrica (se esta função for compatível) e clique em Avançar para continuar.
Revise os exemplos de gama e clique no botão Avançar para configurar as opções de gama na próxima página.
Esta é a aparência da página de configurações de gama:
Use o controle deslizante para ajustar o gama. Você precisa minimizar a visibilidade dos pequenos pontos no meio de cada círculo.
Uma vez feito isso, clique em Avançar novamente.
A próxima página permitirá que você execute o ajuste de brilho e contraste. Você pode ignorá-los se o ajuste não for necessário, caso contrário, consulte os exemplos de brilho e altere o nível de brilho usando a amostra de imagem fornecida.
Repita o mesmo para o contraste. Defina o contraste o mais alto possível sem perder a capacidade de ver as rugas e os botões da camisa.
Agora, configure o equilíbrio de cores. Veja os exemplos e mova os controles deslizantes vermelho, verde e azul para remover qualquer projeção de cor das barras cinza.
Finalmente, você pode aceitar as alterações feitas usando o botão Concluir ou restaurar as opções anteriores usando o botão Cancelar. No estágio final, o assistente Display Color Calibration permite que você mude suas configurações de fonte ClearType para garantir que o texto apareça corretamente. Marque a opção apropriada para iniciá-lo.
É isso.