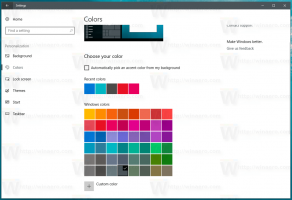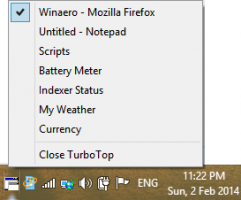Como alterar a ação padrão de arrastar e soltar no Windows 11
Veja como alterar a ação padrão de arrastar e soltar no Windows 11. Também revisaremos como alterar a sensibilidade de arrastar e soltar e como desabilitar completamente o recurso arrastar e soltar no Explorador de Arquivos.
Propaganda
A ação ocorre quando você arrasta um arquivo ou pasta no File Explorer de uma pasta para outra ou para a área de trabalho. A ação de arrastar padrão difere dependendo se a pasta de destino está na mesma unidade ou em uma unidade diferente.
Por exemplo, quando você arrasta e solta um arquivo de uma pasta para outra que está localizada em unidades diferentes, o Explorador de Arquivos irá cópia de o arquivo para o local de soltar. o cópia de a ação também será usada se a pasta de destino for um local de rede.
No entanto, se você arrastar e soltar um arquivo entre pastas localizadas na mesma unidade, a ação padrão é mover. Por fim, o File Explorer executa a ação de mover para todos os arquivos que você arrasta e solta na Lixeira.

Você pode alterar temporariamente a ação de arrastar padrão usando teclas modificadoras especiais. Pressione e segure as seguintes teclas para alterar o que o File Explorer faz.
- Segure o Ctrl enquanto você arrasta um arquivo ou uma pasta para cópia de isto.
- Segure o Mudança enquanto você arrasta um arquivo ou uma pasta para mover isto.
- Segure o Alt chave ou o Ctrl + Mudança juntas enquanto você arrasta um arquivo ou uma pasta para crie um atalho.
Você pode alterar a ação padrão, então o File Explorer sempre será usado sem que você tenha que segurar uma tecla modificadora. Tudo o que você precisa fazer é aplicar um ajuste no Registro. Faça o seguinte.
Alterar a ação padrão de arrastar e soltar no Windows 11
- pressione Vencer + R e digite
regeditpara abrir o Editor de registro. - No painel esquerdo, navegue até a seguinte chave:
HKEY_CLASSES_ROOT \ *. - À direita, clique com o botão direito no espaço vazio e crie um novo valor DWORD de 32 bits aqui chamado DefaultDropEffect.

- Defina seus dados de valor para um dos seguintes valores para alterar a ação padrão de arrastar e soltar no Windows 11.
- 0 - nenhuma ação será realizada,
- 1 - copie o arquivo ou pasta arrastado,
- 2 - mova o arquivo ou pasta arrastado,
-
4 - crie um atalho.

- Agora, navegue no Registro para o
HKEY_CLASSES_ROOT \ AllFilesystemObjects, e crie aqui o semelhante DefaultDropEffect valor dos mesmos dados de valor.
Você terminou! Agora você pode tentar arrastar um arquivo de uma pasta para outra. Ele usará a ação que você definiu no Registro. Por exemplo, se você definir DefaultDropEffect como 1, o File Explorer copiará o arquivo.
Para desfazer a alteração posteriormente, exclua o valor DefaultDropEffect de ambas as chaves.
Observe que você sempre pode modificar a ação arrastar e soltar usando as teclas modificadoras. Eles continuarão funcionando mesmo se você aplicar o ajuste do Registro.
Você também pode usar o aplicativo Winaero Tweaker para personalizar a ação de arrastar e soltar de uma maneira fácil.
Personalize a ação de arrastar e soltar com o Winaero Tweaker
Você pode usar Winaero Tweaker para economizar seu tempo e evitar a edição manual do Registro. O aplicativo permite alterar a ação padrão de arrastar e soltar com alguns cliques.
Baixe e instale o aplicativo e navegue no painel esquerdo para o Explorador de arquivos \ ação arrastar e soltar padrão opção. Lá, você pode definir instantaneamente a ação padrão desejada.
Você também pode fazer o Explorer permitir que você selecione a ação a ser executada com o arquivo ou pasta arrastado.
Mostra o menu de ação de arrastar e soltar
Como aprendemos, o comportamento de arrastar e soltar não é consistente no Windows 11. No entanto, um dos recursos do Explorador de Arquivos pode torná-lo mais transparente e útil.
Para mostrar o menu de ação arrastar e soltar, clique e segure o botão direito do mouse em vez do esquerdo. Isso fará com que ele mostre um menu com ações. Nesse menu, você pode selecionar rapidamente o cópia de, mover, ou criar atalho comando.

Muitos usuários acham isso muito útil. Nenhuma chave modificada ou ajustes de registro necessários. Basta começar a arrastar seus arquivos com o botão direito.
Além do evento de arrastar padrão, você pode alterar a sensibilidade de arrastar e soltar. Aqui está o que você pode querer ajustar.
Altere a sensibilidade de arrastar e soltar no Windows 11
Por padrão, você precisa mover o arquivo ou pasta selecionada alguns pixels para acionar o evento de arrastar e soltar. Devido a essa distância muito pequena, é muito fácil copiar ou mover inadvertidamente seus dados importantes para uma pasta aleatória. Esse problema é especialmente irritante quando você está usando um touchpad de laptop. Definir a distância de arrasto para um valor mais alto evitará que você copie ou mova um arquivo acidentalmente.
Para alterar a sensibilidade de arrastar e soltar no Windows 11, faça o seguinte.
- Clique com o botão direito do mouse no botão Iniciar, selecione Executar e digite
regeditna caixa de texto para abrir o editor do Registro. - Vá para a seguinte chave:
HKEY_CURRENT_USER \ Control Panel \ Desktop. - À direita, modifique dois valores, DragHeight e DragWidth. Altere-os de 4 para 40, o que significa um número de pixels para os quais arrastar os arquivos antes de soltá-los.

- Finalmente, reinicie o Explorer ou saia e entre no Windows 11.
Você terminou. Em vez de 40 pixels, você pode definir os valores para qualquer outro número que funcione melhor para você.
Novamente, você pode economizar seu tempo com o Winaero Tweaker. O aplicativo também inclui a opção de alterar a sensibilidade de arrastar e soltar na GUI.
Modifique a sensibilidade de arrastar e soltar com o Winaero Tweaker
Baixar e instalar Winaero Tweakere, em seguida, abra o aplicativo para Sensibilidade do Explorador de Arquivos \ Arrastar e Soltar. Ajuste a caixa de texto para o valor que você achar confortável e você está pronto para ir.
Você também pode usar o ajuste de registro mencionado acima para desabilitar completamente o recurso arrastar e soltar no Windows 11 File Explorer.
Desative arrastar e soltar no Windows 11 File Explorer
Para desativar o recurso de arrastar e soltar no Explorador de Arquivos do Windows 11, faça o seguinte.
- Abra o aplicativo Editor do Registro (Win + R> regedit> Enter) e vá para o
HKEY_CURRENT_USER \ Control Panel \ Desktop. - No painel direito, clique duas vezes no
DragHeightvalor da string. - Defina-o para um número maior, por exemplo a 200.

- Agora, modifique o
DragWidthvalor e defina-o com o mesmo número. - Reinicie o shell do Explorer.
Você terminou. Definir os valores para 200 significa que você define o intervalo mínimo de arrasto para 200px, que é uma longa distância. Portanto, arrastar e soltar irá parar de funcionar para operações regulares de movimentação de arquivos, que geralmente têm apenas alguns pixels.
É isso.