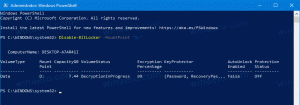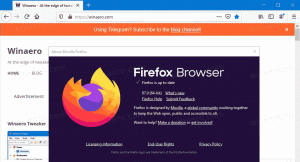Como fixar Executar na barra de tarefas ou no menu Iniciar do Windows 10
Ao contrário do bom e velho menu Iniciar do Windows 7, o menu Iniciar do Windows 10 não vem com uma opção fácil de adicionar o comando Executar. Muitos usuários preferem ter um item clicável para abrir a caixa de diálogo Executar. Pessoalmente, adoro e sempre uso Atalho de teclado Win + R, mas para usuários de mouse e touchpad que realmente sentem falta do item Executar no Menu Iniciar do Windows 10, aqui está uma maneira muito simples de obter algo semelhante ao comando Executar do Windows 7.
Para fixar "Executar" na barra de tarefas ou na tela Iniciar, você precisa seguir estas instruções simples abaixo.
- Clique com o botão direito em uma área vazia da área de trabalho e selecione o Novo -> Atalho item do menu de contexto para abrir o assistente Criar Atalho.

- Digite o seguinte na caixa de texto Localização do assistente:
shell explorer {2559a1f3-21d7-11d4-bdaf-00c04f60b9f0}
- Clique em Avançar e conclua as etapas do assistente para terminar de criar seu novo atalho. Dê a ele um nome e um ícone de acordo com suas preferências.
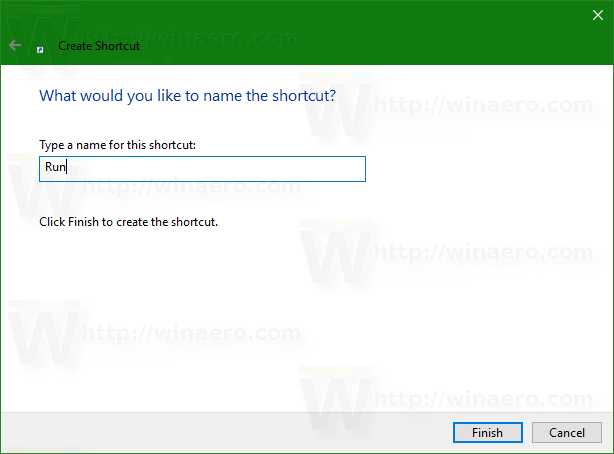

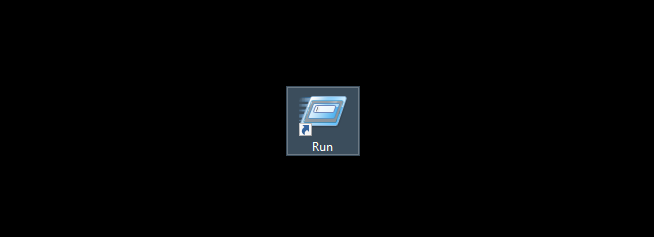
- Agora clique com o botão direito no atalho e selecione "Fixar na barra de tarefas" ou "Fixar no início". O item Executar será fixado no local apropriado:



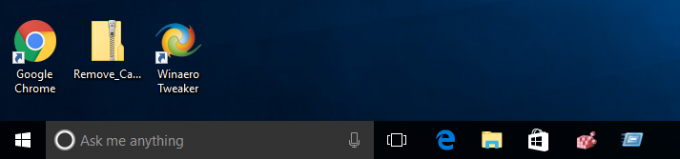
Este truque usa o recurso padrão do Windows chamado "Pasta Shell" para abrir diretamente o item de que você precisa. As pastas shell são objetos ActiveX que implementam uma pasta virtual especial ou um miniaplicativo virtual. Em alguns casos, eles fornecem acesso a pastas físicas em seu disco rígido ou a funcionalidades especiais do sistema operacional, como "Mostrar área de trabalho" ou o alternador Alt + Tab. Você pode acessar um objeto Ativo por meio dos comandos shell {GUID} da caixa de diálogo "Executar". Para obter uma lista completa de GUIDs, consulte o lista mais abrangente de locais de shell no Windows 10.