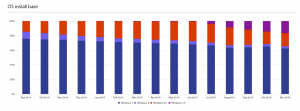Como criar um plano de energia no Windows 10
É possível criar um plano de energia personalizado no Windows 10. Por padrão, o Windows 10 inclui planos de energia como alto desempenho, balanceado, economia de energia, etc. Esses planos são projetados para permitir que você alterne rapidamente o consumo de energia de vários hardwares em seu PC e as configurações de energia do sistema (como tela, períodos de hibernação etc.). Você pode definir seu próprio plano de energia com suas preferências pessoais, sem alterar as opções dos planos de energia padrão.
Propaganda
Como você já deve saber, um plano de energia no Windows é um conjunto de opções de hardware e sistema que define como seu dispositivo usa e preserva a energia. Conforme mencionado acima, existem três planos de energia integrados no sistema operacional. Seu PC pode ter planos de energia adicionais definidos por seu fornecedor. Você pode criar um plano de energia personalizado que incluirá suas preferências pessoais.
O Windows 10 vem com uma nova IU novamente para alterar as opções relacionadas à energia do sistema operacional. O painel de controle clássico está perdendo seus recursos e provavelmente será substituído pelo aplicativo Configurações. O aplicativo Configurações já possui várias configurações que estão disponíveis exclusivamente no Painel de Controle. Por exemplo, o ícone da área de notificação da bateria na bandeja do sistema do Windows 10 também foi substituído por uma nova IU moderna. No entanto, o aplicativo Configurações não inclui a capacidade de criar um novo plano de energia até o momento. Você ainda precisa usar o painel de controle clássico.
Para criar um plano de energia no Windows 10, faça o seguinte.
- Abrir Definições.
- Vá para Sistema - Energia e suspensão.
- Clique no link Configurações avançadas de energia.

- Na próxima janela, clique no link Crie um plano de energia à esquerda.

- Selecione um plano de energia existente que deve ser usado como base para o seu plano personalizado, preencha o Nome do plano caixa de texto e clique Próximo.

- Altere as configurações de suspensão e exibição, se necessário, e clique no Crio botão.

O novo plano de energia personalizado agora está ativado. Você precisa personalizar suas configurações. Clique no link Alterar as configurações do plano ao lado do nome do plano para fazer as alterações desejadas.

Dica: é possível criar um novo plano de energia usando o console powercfg.exe ferramenta. Vamos revisar esse método.
Crie um novo plano de energia com powercfg.exe
- Abrir um prompt de comando elevado.
- Digite o seguinte comando:
powercfg.exe / L. Isso listará cada esquema de energia no sistema operacional com seu próprio GUID. Anote o GUID do plano de energia que você deseja exportar.
- Observe o GUID do plano de energia que deseja usar como base para seu novo plano de energia. Por exemplo, 8c5e7fda-e8bf-4a96-9a85-a6e23a8c635c para o plano de energia de alto desempenho.
- Execute o comando:
powercfg -duplicatescheme 8c5e7fda-e8bf-4a96-9a85-a6e23a8c635c. Isso criará uma cópia do plano de energia de alto desempenho.
- Observe o GUID do novo plano de energia.
- Execute o comando
powercfg -changename GUID "novo plano". Substitua o GUID pelo valor correto para seu novo plano de energia.
- Para ativar seu novo plano de energia, execute o comando
powercfg -setactive GUID.
Artigos relacionados:
- Adicionar menu de contexto Switch Power Plan ao Desktop no Windows 10
- Adicionar menu de contexto de opções de energia no Windows 10
- Adicione o Economizador de energia às opções de energia do Windows 10
- Como exportar e importar um plano de energia no Windows 10
- Como restaurar as configurações padrão do plano de energia no Windows 10
- Como abrir as configurações avançadas de um plano de energia diretamente no Windows 10