Como redefinir o Firewall do Windows no Windows 10
Se você configurou incorretamente o Firewall do Windows no Windows 10 e ele começou a apresentar problemas de rede, é uma boa ideia redefini-lo. Ao redefini-lo, todas as regras personalizadas serão removidas e os padrões serão restaurados. Existem duas maneiras de redefinir o Firewall do Windows no Windows 10. Neste artigo, revisaremos os dois.
Propaganda
O Firewall do Windows é um ótimo recurso nas versões modernas do Windows. Ele foi introduzido no Windows XP e aprimorado no Service Pack 2. Mas o firewall ainda era muito simples. Foi bom para garantir conexões de entrada e proteção contra ameaças simples.
Finalmente, o Windows Vista redesenhou o Firewall para se basear completamente na API do Windows Filtering Platform e IPsec integrado. Ele adicionou o bloqueio de conexão de saída e também introduziu um painel de controle avançado chamado Windows Firewall com Segurança Avançada, que fornecia controle refinado sobre a configuração do firewall e o fez robusto. Versões posteriores do Windows tornaram o firewall mais inteligente com vários perfis ativos, coexistência com firewalls de terceiros, regras baseadas em intervalos de portas e protocolos e várias outras melhorias.
Para restaurar a configuração padrão do Firewall, você pode usar o Firewall do Windows com Segurança Avançada ou o utilitário do console, netsh.exe. Ambos permitirão que você reverta as alterações feitas no Firewall do Windows de uma só vez. Isso é muito útil se você bagunçou a configuração do firewall acidentalmente ou algum aplicativo o fez.
Como redefinir o Firewall do Windows no Windows 10
Redefina as regras do Firewall no Windows 10 usando o Firewall do Windows com Segurança Avançada
Para redefinir as regras de Firewall no Windows 10 usando a ferramenta Firewall do Windows com Segurança Avançada, você precisa fazer o seguinte.
-
Abrir configurações.

- Vá para Rede e Internet - Status:

- Role para baixo no painel direito até ver o link "Firewall do Windows". Clique.

- A configuração básica do Firewall do Windows será aberta. À esquerda, clique no link "Configurações avançadas":

- O Firewall do Windows com Segurança Avançada será aberto. É o seguinte:

Clique com o botão direito no elemento raiz no painel esquerdo chamado Firewall do Windows com segurança avançada no computador local:
- No menu de contexto, selecione o item Política de restauração padrão.

- Uma caixa de diálogo de confirmação aparecerá na tela. Se você continuar, o Windows 10 redefinirá todas as configurações do Firewall do Windows que foram feitas por você ou por outro aplicativo após a instalação do sistema operacional. Lembre-se de que a conexão de rede atual será desabilitada e habilitada novamente para aplicar a política de firewall padrão. Então, para continuar, clique no botão Sim:
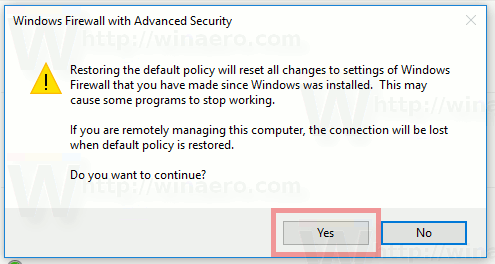
Depois de clicar no botão Sim, as regras do Firewall serão restauradas aos padrões.
Redefinir regras de firewall no Windows 10 usando Netsh
Você pode redefinir o Firewall do Windows no Windows 10 com um único comando. Graças ao comando netsh integrado, isso pode ser feito rapidamente. Você precisa abrir um prompt de comando elevado primeiro. Faça o seguinte.
- Abra um novo prompt de comando elevado instância.
- Digite ou copie e cole o seguinte comando e pressione a tecla Enter:
netsh advfirewall reset
Isso deve ser o suficiente. Se tudo correr bem, você deverá ver o seguinte na saída do comando: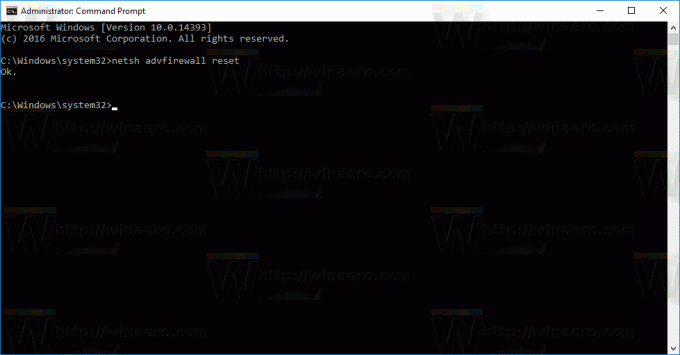
É isso. Se você tiver dúvidas ou sugestões, fique à vontade para deixar um comentário.


