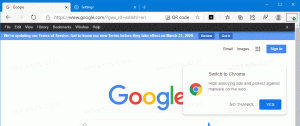Encontre o reconhecimento de DPI do aplicativo no Windows 11
Este é um método rápido e eficaz para encontrar o reconhecimento de DPI do aplicativo no Windows 11. Se você tem um PC com uma resolução de monitor superior a FullHD (1080p), provavelmente já encontrou um aplicativo borrado com dimensionamento ruim, fontes borradas e outras partes estranhas da IU. Esse é um aplicativo que não reconhece DPI e não se adapta a monitores com resoluções e escalas mais altas.
Por padrão, o Windows usa 96 pixels por polegada como escala de 100%. Conforme a resolução da tela e a densidade de pixels aumentam, esse valor cria um problema. Quanto maior for a resolução, menor será a interface do usuário com escala de 100%. Para corrigir esse problema, os usuários aumentam o dimensionamento do sistema que, por sua vez, faz com que os aplicativos não otimizados fiquem borrados e esticados. O Windows 11 permite encontrar esses aplicativos no Gerenciador de Tarefas. Aqui está como encontrar Conscientização de DPI no Windows 11.
Antes de prosseguirmos, é importante observar que a Microsoft mudou a forma como você abre o Gerenciador de Tarefas no Windows 11. Ao contrário do Windows 10, onde você pode abrir o Gerenciador de Tarefas clicando com o botão direito na barra de tarefas, o Windows 11 força o uso de métodos diferentes. Temos um guia dedicado sobre
como abrir o Gerenciador de Tarefas no Windows 11, portanto, certifique-se de verificar se você tiver dificuldade em abrir essa parte crucial do sistema operacional.Encontre o reconhecimento de DPI para um aplicativo no Windows 11
- Inicie o Gerenciador de Tarefas usando qualquer opção preferida, por exemplo, com o Ctrl + Mudança + Esc atalho.
- Mudar para o Detalhes guia e clique com o botão direito em qualquer um dos cabeçalhos das colunas.
- Clique Selecione as colunas.
- Em uma nova janela, role para baixo e encontre o Conscientização DPI linha. Coloque uma marca de seleção ao lado dele e clique em OK.
- Veja o valor do recém-adicionado Conscientização DPI coluna para você está executando.
Você terminou.
Dica: Se você tiver uma tecla sobressalente no teclado que não usa com frequência, pode remapea-la para abrir o Gerenciador de Tarefas usando o Remapeador de Teclado no PowerToys.
O que é DPI Awareness e seus valores
Você pode ver vários estados de reconhecimento de DPI após habilitar a coluna Reconhecimento de DPI no Gerenciador de tarefas. Aqui está uma breve explicação de cada um:
- Inconsciente significa que um aplicativo não pode ser dimensionado corretamente se um monitor tiver dimensionamento de DPI maior que 96 pixels por polegada ou 100%. Aplicativos sem reconhecimento de DPI aparecerão desfocados e esticados em monitores com a escala definida para mais de 100%. Se você encontrar esse tipo de aplicativo, pode tentar consertar aplicativos borrados no Windows. Ironicamente, muitas partes diferentes e bastante populares do Windows 11 permanecem sem reconhecimento de DPI.
- Sistema indica que um aplicativo obtém as informações de escala do monitor principal. O dimensionamento do sistema funciona bem, mas pode levar a fontes borradas e dimensionamento pobre se você mover a janela do aplicativo para outro monitor com um DPI diferente.
- Por monitor significa que um aplicativo pode se adaptar a cada configuração de escala do monitor imediatamente, sem reiniciar ou fontes borradas. O reconhecimento de DPI por monitor está disponível em todas as versões do Windows desde a 8.1.
- Por monitor V2 é a melhor e mais recente técnica que todo desenvolvedor do Windows deve usar em um mundo moderno com monitores de alta resolução. V2 por monitor garante o dimensionamento correto de cada componente da IU do aplicativo.
É assim que você verifica os aplicativos com reconhecimento de DPI no Windows 11.