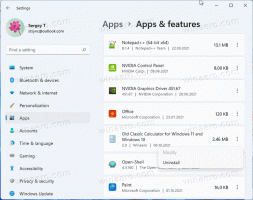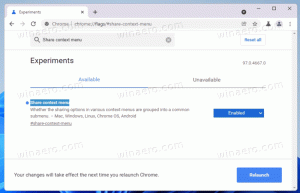Alterar atraso de foco da miniatura da barra de tarefas no Windows 10
Como você deve saber, o Windows 7 introduziu uma barra de tarefas redesenhada que abandonou os recursos clássicos muito apreciados, mas introduziu algumas melhorias interessantes, como ícones grandes, listas de atalhos, botões arrastáveis, etc. O Windows 10 vem com a mesma barra de tarefas. Ele não tem muitas configurações configuráveis expostas na GUI para ajustar seu comportamento, mas existem algumas configurações secretas do Registro que você pode ajustar. Neste artigo, veremos como alterar o atraso de foco da miniatura da barra de tarefas no Windows 10.
Propaganda
Quando você passa o mouse sobre o botão da barra de tarefas de um aplicativo aberto, ele mostra uma pequena visualização em miniatura de sua janela. Veja a seguinte captura de tela:

É possível ajustar o tempo de atraso de foco para essas miniaturas. Um tempo de atraso mais curto fará com que as miniaturas da barra de tarefas apareçam mais rapidamente quando você passar o mouse sobre o ícone de um aplicativo na barra de tarefas. Um atraso maior tornará as miniaturas mais lentas, fazendo com que demorem mais para aparecer. Este recurso pode ser configurado com um ajuste no Registro.
Para alterar o atraso de foco da miniatura da barra de tarefas no Windows 10, faça o seguinte.
- Abra o Aplicativo Editor de registro.
- Vá para a seguinte chave do Registro.
HKEY_CURRENT_USER \ SOFTWARE \ Microsoft \ Windows \ CurrentVersion \ Explorer \ Advanced
Veja como acessar uma chave de registro com um clique.

- À direita, crie um novo valor DWORD de 32 bits ExtendedUIHoverTime. Nota: Mesmo se você for executando o Windows de 64 bits você ainda deve criar um valor DWORD de 32 bits. Se você já possui este valor, basta modificá-lo.
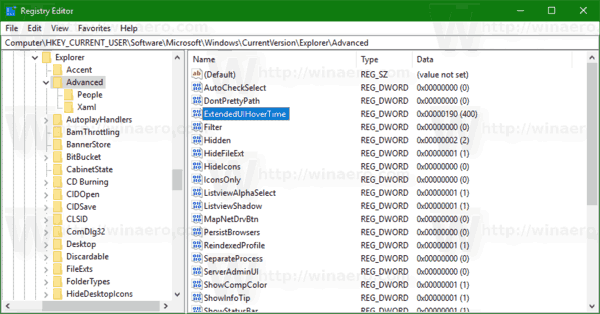
- Você precisa definir seus dados de valor em decimais. Especifique quantos milissegundos você deseja esperar antes que a miniatura apareça. Nota: 1 segundo é igual a 1000 milissegundos. O valor padrão é 400 milissegundos.

- Para que as alterações feitas pelo ajuste do Registro tenham efeito, você precisa sair e entre em sua conta de usuário. Alternativamente, você pode reinicie o shell do Explorer.
Dica: para desativar o recurso Miniaturas da Barra de Tarefas, você pode definir ExtendedUIHoverTime para 120000 milissegundos.
Para restaurar os padrões, remova o valor ExtendedUIHoverTime que você criou e reinicie o shell do Explorer.
Para economizar seu tempo, você pode usar uma ferramenta GUI fácil de usar para controlar as miniaturas da barra de tarefas no Winaero Tweaker:

Você pode obter o aplicativo AQUI.
É isso.