Ative o NumLock na tela de login / tela de bloqueio do Windows 10
Se a senha ou o nome de usuário da sua conta do Windows incluir números, pode ser necessário usar o teclado numérico com freqüência para inseri-los. Para isso, você precisa habilitar o NumLock, que pode não estar ativado por padrão na tela de logon / tela de bloqueio do Windows 10. Neste artigo, veremos como habilitar Num Lock por padrão. Este truque também funciona no Windows 8.1, Windows 8 e Windows 7.
Propaganda
Ative o NumLock por padrão no Windows 10, Windows 8, Windows 8.1 e Windows 7
Isso não requer nenhuma invasão do Registro ou alterações nas configurações do sistema.
Simplesmente inicialize na tela de login ou na tela de bloqueio e faça o seguinte:
- Na tela Logon / Lock, pressione a tecla NumLock no teclado para ligá-lo.
- A tela de login contém um botão liga / desliga no canto inferior direito. Use-o para reiniciar o Windows:
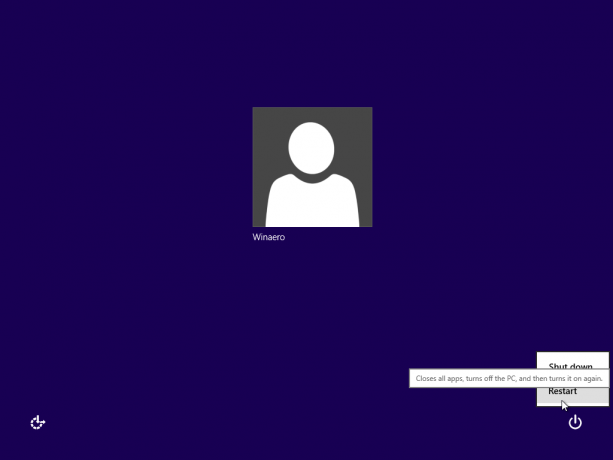
Na próxima vez que o Windows for inicializado, o NumLock será ativado automaticamente. Se esse truque não funcionar para você por algum motivo, tente o ajuste do Registro abaixo. Deve funcionar em todas as versões modernas do Windows, incluindo Windows 10 e Windows 8.x.
Habilite o NumLock por padrão usando o ajuste do Registro
Aqui vamos nós.
- Abrir Editor de registro.
- Vá para a seguinte chave do Registro:
HKEY_USERS \ .DEFAULT \ Control Panel \ Keyboard
Dica: você pode acesse qualquer chave de registro desejada com um clique.
Se você não tiver essa chave do Registro, basta criá-la. - Encontre o valor da string chamada "InitialKeyboardIndicators". No Windows 7, defina seus dados de valor como 2. No Windows 8 e superior, defina seu valor para 80000002. Uma observação para usuários do Windows 10: se o seu Windows 10 não salvar o estado de NumLock após a reinicialização, tente definir o valor "InitialKeyboardIndicators" para 2147483650. Isso ativará o NumLock na tela de logon a partir da próxima inicialização.
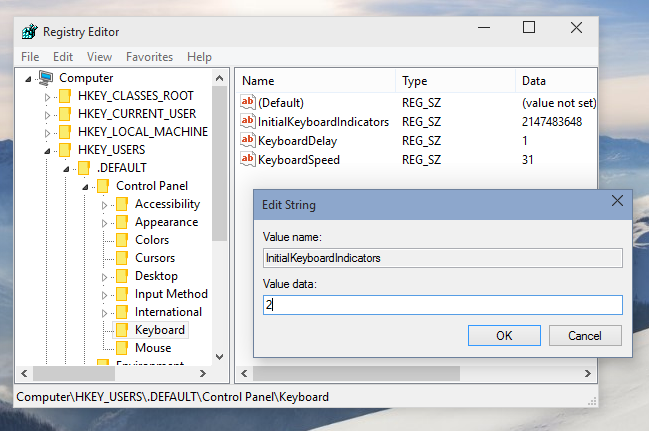
Dica bônus:Usando o parâmetro InitialKeyboardIndicators, é possível controlar outras chaves além de NumLock. Consulte a tabela para seus possíveis valores para o Windows 7:
| Valor InitialKeyboardIndicators | Propósito |
| 0 | Desligue todos os indicadores (NumLock, CapsLock, ScrollLock) |
| 1 | Ativar CapsLock |
| 2 | Ativar NumLock |
| 3 | Ativar CapsLock e NumLock |
| 4 | Ativar ScrollLock |
| 5 | Ativar CapsLock e ScrollLock |
| 6 | Ativar NumLock e ScrollLock |
| 7 | Ligue todos os indicadores (NumLock, CapsLock, ScrollLock) |
Para o Windows 8 e superior, você deve tentar usar valores como 80000000,80000001,80000002, ou seja, adicione 80000000 ao valor do Windows 7.
Você pode economizar seu tempo e usar o Winaero Tweaker. Ele vem com o seguinte recurso:

Você pode baixá-lo aqui: Baixe o Winaero Tweaker.
É isso.
