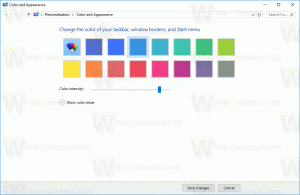WSL tem suporte para tarefas em segundo plano
Começando com o Windows 10 build 17046, o subsistema do Windows para Linux (WSL) tem suporte para tarefas em segundo plano de longa execução, semelhante a como o subsistema do Windows tem serviços. Esta é uma mudança realmente impressionante para usuários de WSL que trabalham com servidores como Apache ou aplicativos como tela ou tmux. Agora eles podem ser executados em segundo plano como daemons regulares do Linux. A capacidade de executar daemons estava faltando e era altamente solicitada pelos usuários.
Propaganda
Instâncias elevadas e não elevadas
Além do suporte a daemon, o WSL agora pode ter instâncias de processo elevadas e não elevadas simultaneamente, sem afetar as permissões em outras sessões.
Tarefas de inicialização
WSL no build 17046 e acima agora oferece suporte a tarefas de inicialização. Embora não tenha suporte para sistemas de inicialização clássicos do Linux como SysV ou OpenRC, bem como o sistema de inicialização SystemD moderno, agora é possível construir um script de inicialização personalizado ou usar o Agendador de Tarefas.
Tarefas em segundo plano em ação
Para testar o recurso de tarefas em segundo plano em ação, atualize sua instância do Insider Preview para Windows 10 build 17046 e instale algum aplicativo que pode ser executado em segundo plano. Por exemplo, pode ser tmux, o aplicativo multiplexador virtual.
Você pode criar uma nova sessão de fundo do tmux com o seguinte comando:
tmux new -s backgroundsession
A sessão será simplesmente chamada de "sessão de plano de fundo".
Para garantir que esteja sendo executado em segundo plano, você pode usar qualquer gerenciador de processos como ps ou htop. Aqui está a saída do htop.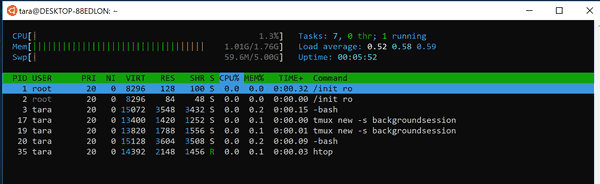
Agora, você pode fechar a janela WSL e a tarefa permanecerá em execução!
Para verificar isso, abra uma nova janela WSL e verifique as sessões tmux disponíveis com o comando:
tmux ls
Você encontrará sua sessão anterior em execução:
Você pode reativá-lo com o seguinte comando e continuar de onde parou.
tmux attach -t backgroundsession
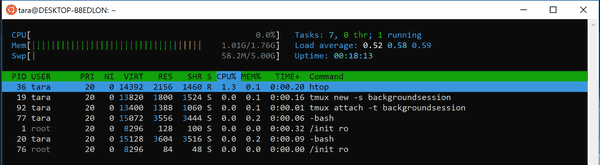
Artigos de interesse:
- Habilite WSL no Windows 10
- Definir usuário padrão para WSL no Windows 10
- Instale distros Linux da Microsoft Store no Windows 10
Fonte: MSDN Blogs.