Como alterar a programação de manutenção automática no Windows 10
Em nossos artigos anteriores, vimos como desabilitar o recurso Manutenção Automática no Windows 10 e como interrompê-lo e iniciá-lo manualmente. Hoje, veremos como customizar sua programação. Aqui vamos nós.
Como você já deve saber, o Windows 10 realiza manutenção automática. É uma tarefa agendada diariamente que é executada fora da caixa. Quando habilitado, ele executa várias tarefas, como atualizações de aplicativos, atualizações do Windows, verificações de segurança e muitas outras coisas.
Por padrão, a manutenção automática está configurada para despertar o seu PC e executar as tarefas de manutenção às 2h. Você pode alterar essa programação para qualquer outro horário que desejar. Veja como isso pode ser feito.
Para alterar o cronograma de manutenção automática no Windows 10, faça o seguinte.
- Abra o clássico Painel de controle aplicativo.
- Vá para Painel de Controle \ Sistema e Segurança \ Segurança e Manutenção. A aparência é a seguinte (a captura de tela abaixo é da versão 1703 da Atualização para Criadores do Windows 10):
 Observação: na captura de tela acima, você pode ver o antivírus do Windows Defender desativado no meu PC. Se você precisa aprender como eu o desativei, consulte o artigo: Desative o Windows Defender no Windows 10.
Observação: na captura de tela acima, você pode ver o antivírus do Windows Defender desativado no meu PC. Se você precisa aprender como eu o desativei, consulte o artigo: Desative o Windows Defender no Windows 10. - Expanda a caixa Manutenção para ver os controles relacionados.

- Clique no link "Alterar as configurações de manutenção".
 A seguinte página será aberta.
A seguinte página será aberta.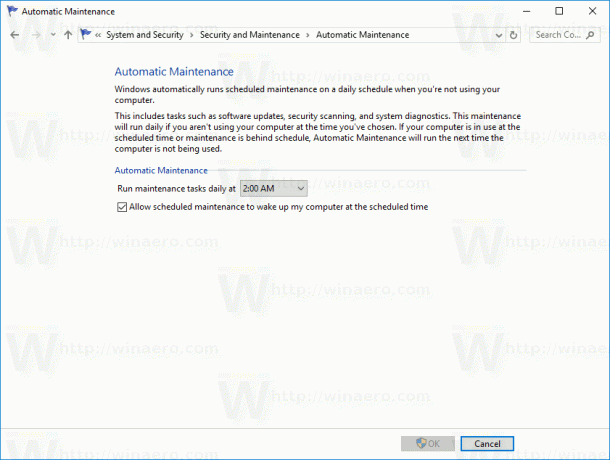
- Defina um novo cronograma para a Manutenção Automática.

Observação: se você desmarcar a opção "Permitir que a manutenção programada acorde meu computador no horário programado", a manutenção não será desativada. Para desativá-lo completamente, consulte o artigo Como desativar a manutenção automática. - Confirme o UAC solicitar, se solicitado.
Você terminou.
Você pode estar interessado em aprender como iniciar a manutenção manualmente. Consulte o seguinte artigo: Iniciar ou interromper manualmente a manutenção no Windows 10.

