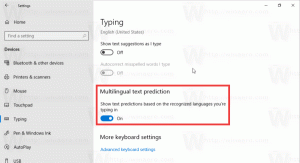Como restaurar versões anteriores de arquivos no Windows 10
Neste artigo, veremos como usar o recurso do Windows 10 para restaurar versões anteriores de arquivos. Ele permite que o usuário acesse uma versão anterior de um arquivo ou pasta que foi modificado ao longo do tempo.
Propaganda
No Windows 10, esse recurso utiliza o serviço de cópia de sombra para obter uma versão anterior quando solicitado pelo usuário. Quando Restauração do sistema estiver habilitado, ele também pode ser usado como fonte para uma versão anterior do seu arquivo. Além disso, o sistema operacional pode utilizar o histórico de arquivos ou o backup do Windows, a solução de backup integrada introduzida pela primeira vez no Windows 7.
O recurso Restaurar versões anteriores é uma ferramenta útil quando você exclui acidentalmente algum arquivo ou pasta importante, ou seu conteúdo é sobrescrito por um vírus. Ele aumenta a confiabilidade de seus dados e pode economizar o tempo que gastaria restaurando seus dados com ferramentas de terceiros.
Para restaurar versões anteriores de arquivos no Windows 10, faça o seguinte.
- Abra o Explorador de Arquivos.
- Navegue até o arquivo ou pasta cuja versão anterior você deseja restaurar. Neste artigo, operarei na minha pasta Desktop localizada em C: \ Users \ Winaero \ Desktop.

- Clique com o botão direito na pasta e selecione Versões anteriores no menu de contexto.
 Como alternativa, você pode abrir as propriedades do item e ir para a guia Versões anteriores. Dica: Veja como abrir a janela de propriedades do arquivo rapidamente.
Como alternativa, você pode abrir as propriedades do item e ir para a guia Versões anteriores. Dica: Veja como abrir a janela de propriedades do arquivo rapidamente.
- Na lista "Versões de arquivo", selecione uma versão que deseja restaurar. Clique no botão "Abrir" para verificar o conteúdo.


- Para restaurar rapidamente a versão anterior, clique no botão Restaurar. Você será solicitado a substituir a versão do arquivo existente se ele existir no mesmo local.


É isso.
Nota: Caso você esteja usando Histórico do arquivo, será possível abrir a entrada apropriada do Histórico de Arquivos diretamente na guia Versões Anteriores. Confira a lista suspensa do botão Abrir (se disponível). Ele fornecerá qual fonte o Windows 10 está usando atualmente para fornecer acesso a versões anteriores de seus arquivos e pastas.