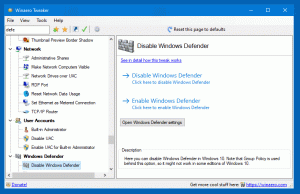Remover o menu de contexto do Windows Media Player
O Windows Media Player (WMP) é o aplicativo player de áudio e vídeo padrão em todas as versões do Windows. Mesmo no Windows 10, onde não está mais associado a arquivos de mídia por causa dos aplicativos de música e vídeo UWP Groove, o WMP ainda está disponível. Possui algumas entradas de menu de contexto que são inúteis se você não usar o aplicativo. Aqui está como removê-los.
Propaganda
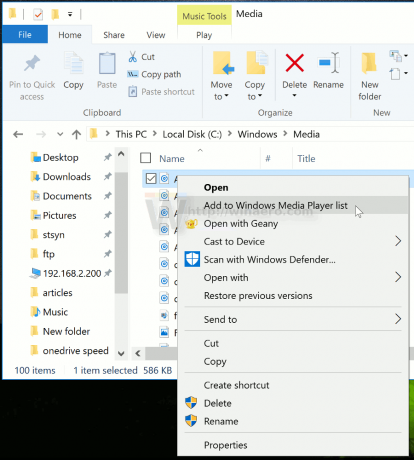
Os comandos "Jogar com Windows Media Player" e "Adicionar à lista do Windows Media Player" estão sempre visíveis no menu de contexto do Explorador de Arquivos. Se você nunca usa o WMP, veja como se livrar deles.
Para remover o menu de contexto do Windows Media Player, faça o seguinte.
- Abra o Editor do Registro (Veja como).
- Navegue até a seguinte chave do Registro:
HKEY_CLASSES_ROOT \ SystemFileAssociations \ audio \ shell \ Play
Dica: você pode acesse a chave de registro desejada com um clique.
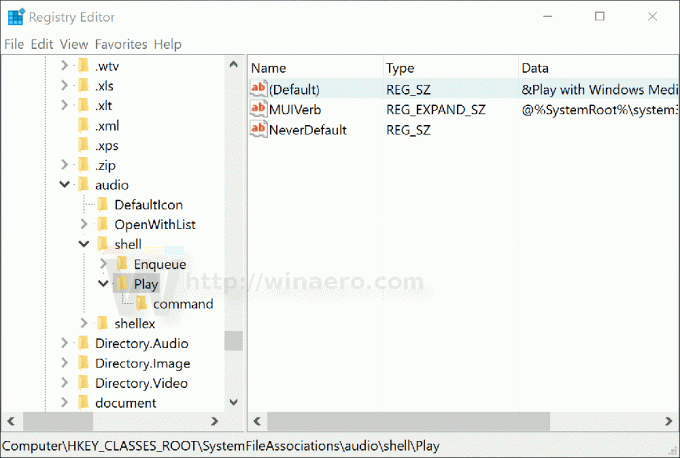
- À direita, crie um novo valor de string denominado "ProgrammaticAccessOnly". Deixe seus dados de valor vazios.
- Repita o mesmo nas seguintes chaves:
HKEY_CLASSES_ROOT \ Stack. Audio \ shell \ Play HKEY_CLASSES_ROOT \ Stack. Video \ shell \ Play HKEY_CLASSES_ROOT \ Stack. Image \ shell \ Play HKEY_CLASSES_ROOT \ SystemFileAssociations \ Directory. VIDEO \ shell \ Play HKEY_CLASSES_ROOT \ SystemFileAssociations \ audio \ shell \ Play HKEY_CLASSES_ROOT \ SystemFileAssociations \ Directory. Audio \ shell \ Play HKEY_CLASSES_ROOT \ SystemFileAssociations \ Directory. Image \ shell \ Play HKEY_CLASSES_ROOT \ MediaCenter. WTVFile \ shell \ Enqueue HKEY_CLASSES_ROOT \ Stack. Audio \ shell \ Enqueue HKEY_CLASSES_ROOT \ Stack. Image \ shell \ Enqueue HKEY_CLASSES_ROOT \ Stack. Video \ shell \ Enqueue HKEY_CLASSES_ROOT \ SystemFileAssociations \ audio \ shell \ Enqueue HKEY_CLASSES_ROOT \ SystemFileAssociations \ Directory. Audio \ shell \ Enqueue HKEY_CLASSES_ROOT \ SystemFileAssociations \ Directory. VIDEO \ shell \ Enqueue HKEY_CLASSES_ROOT \ SystemFileAssociations \ Directory. Image \ shell \ Enqueue HKEY_CLASSES_ROOT \ WMP.DVR-MSFile \ shell \ Enqueue HKEY_CLASSES_ROOT \ WMP.WTVFile \ shell \ Enqueue HKEY_CLASSES_ROOT \ WMP11.AssocFile.3G2 \ shell \ Enqueue HKEY_CLASSES_ROOT \ WMP11.AssocFile.3GP \ shell \ Enqueue HKEY_CLASSES_ROOT \ WMP11.AssocFile. ADTS \ shell \ Enqueue HKEY_CLASSES_ROOT \ WMP11.AssocFile. AIFF \ shell \ Enqueue HKEY_CLASSES_ROOT \ WMP11.AssocFile. ASF \ shell \ Enqueue HKEY_CLASSES_ROOT \ WMP11.AssocFile. ASX \ shell \ Enqueue HKEY_CLASSES_ROOT \ WMP11.AssocFile. AU \ shell \ Enqueue HKEY_CLASSES_ROOT \ WMP11.AssocFile. AVI \ shell \ Enqueue HKEY_CLASSES_ROOT \ WMP11.AssocFile. FLAC \ shell \ Enqueue HKEY_CLASSES_ROOT \ WMP11.AssocFile. M2TS \ shell \ Enqueue HKEY_CLASSES_ROOT \ WMP11.AssocFile.m3u \ shell \ Enqueue HKEY_CLASSES_ROOT \ WMP11.AssocFile. M4A \ shell \ Enqueue HKEY_CLASSES_ROOT \ WMP11.AssocFile. MIDI \ shell \ Enqueue HKEY_CLASSES_ROOT \ WMP11.AssocFile. MK3D \ shell \ Enqueue HKEY_CLASSES_ROOT \ WMP11.AssocFile. MKA \ shell \ Enqueue HKEY_CLASSES_ROOT \ WMP11.AssocFile. MKV \ shell \ Enqueue HKEY_CLASSES_ROOT \ WMP11.AssocFile. MOV \ shell \ Enqueue HKEY_CLASSES_ROOT \ WMP11.AssocFile. MP3 \ shell \ Enqueue HKEY_CLASSES_ROOT \ WMP11.AssocFile. MP4 \ shell \ Enqueue HKEY_CLASSES_ROOT \ WMP11.AssocFile. MPEG \ shell \ Enqueue HKEY_CLASSES_ROOT \ WMP11.AssocFile. TTS \ shell \ Enqueue HKEY_CLASSES_ROOT \ WMP11.AssocFile. WAV \ shell \ Enqueue HKEY_CLASSES_ROOT \ WMP11.AssocFile. WAX \ shell \ Enqueue HKEY_CLASSES_ROOT \ WMP11.AssocFile. WMA \ shell \ Enqueue HKEY_CLASSES_ROOT \ WMP11.AssocFile. WMV \ shell \ Enqueue HKEY_CLASSES_ROOT \ WMP11.AssocFile. WPL \ shell \ Enqueue HKEY_CLASSES_ROOT \ WMP11.AssocFile. WVX \ shell \ Enqueue.
Isso removerá ambas as entradas do Windows Media Player do menu de contexto do aplicativo Explorador de Arquivos.
Antes: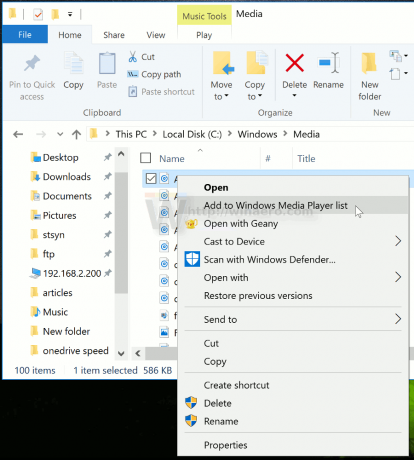
Depois de:
Este truque funciona em todas as versões modernas do Windows, como Windows 10, Windows 8.1 e Windows 7.
Para restaurar os comandos do menu de contexto, basta remover o valor ProgrammaticAccessOnly que você criou.
Para economizar seu tempo, você pode usar os seguintes arquivos do Registro prontos para uso.
Baixar arquivos de registro
O ajuste de desfazer também está incluído no arquivo ZIP.
Além disso, você usa o Winaero Tweaker para se livrar das entradas do menu de contexto do Windows Media Player.
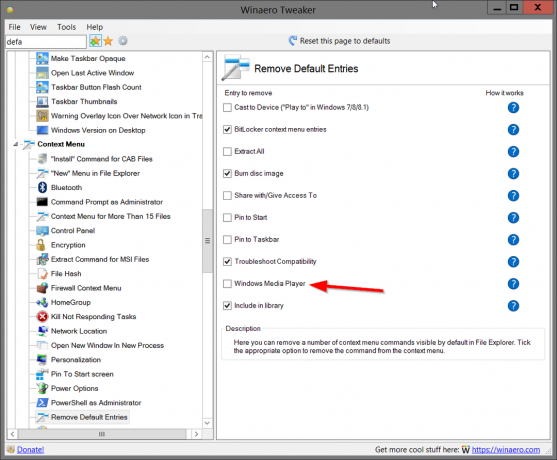
Você pode baixá-lo aqui:
Baixe o Winaero Tweaker
É isso.