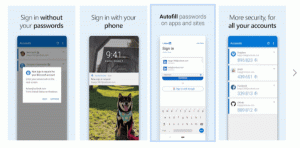Como desativar o Windows Update no Windows 10 RTM
Com o Windows 10, a Microsoft fez um inesperado e desagradável mudança de tirar o controle do usuário final para instalar atualizações. Agora, a edição Home e a edição Pro não permitem que o usuário controle facilmente como as atualizações são entregues e instaladas em seus sistemas operacionais. Na IU do Windows Update do aplicativo Configurações, o usuário pode apenas adiar ou adiar as atualizações, mas não há opção para desabilitá-las totalmente e verificar as atualizações manualmente e instalá-las seletivamente. Se você não pode tolerar esse absurdo de atualização automática e deseja controlar suas atualizações mais uma vez, aqui está o que você pode fazer para interromper e desabilitar o Windows Update no Windows 10 RTM.
Propaganda
O Windows Update é, na verdade, apenas um processo de serviço regular do Windows. Uma vez interrompido, as atualizações não serão baixadas e instaladas. Então,
para desativar o Windows Update no Windows 10 RTM, você pode desativar o serviço apropriado. Veja como você faz isso.- pressione Vencer + R teclas de atalho para exibir a caixa de diálogo Executar. Dica: Veja o lista completa de todos os atalhos de teclado do Windows com teclas Win. Digite o seguinte na caixa Executar:
services.msc

- Na lista de serviços, desative o serviço chamado Windows Update, conforme mostrado abaixo:
 Clique duas vezes nele e defina seu tipo de inicialização como desativado.
Clique duas vezes nele e defina seu tipo de inicialização como desativado. - Reinicie o Windows 10.
Isso desabilitará o Windows Update e impedirá que o Windows 10 baixe as atualizações automaticamente e as instale. Sempre que desejar verificar e instalar atualizações, basta habilitar o serviço.
Método 2. Use o editor de Política de Grupo (apenas edições Pro, Enterprise e Education)
Apenas nas edições do Windows 10 Pro, Enterprise e Education, você pode usar a Política de Grupo para definir o Windows Update para notificá-lo sobre atualizações, mas não baixá-las. É útil quando você não deseja atualizações forçadas, mas também não deseja desabilitar totalmente as atualizações do Windows. Sempre que novas atualizações estiverem disponíveis, o Windows 10 mostrará uma notificação do sistema sobre elas:
- pressione Vencer + R teclas de atalho juntas no teclado para abrir a caixa de diálogo Executar. Dica: Veja o lista completa de todos os atalhos de teclado do Windows com teclas Win. Na caixa Executar, digite o seguinte:
gpedit.msc

- Vá para o seguinte caminho:
Configuração do computador -> Modelos administrativos -> Componentes do Windows -> Windows Update
- Habilite a Política de Grupo chamada Configurar atualizações automáticas e defina-o como "2 - Notificar para download e notificar para instalação":
 Agora, abra o aplicativo Configurações -> Atualização e segurança -> Atualizações do Windows. Aí tem de clicar no botão "Verificar actualizações". Isto é muito importante, porque sem fazer esse truque, o Windows 10 não aplicará as alterações que você fez e não irá parar de baixar e instalar atualizações automaticamente.
Agora, abra o aplicativo Configurações -> Atualização e segurança -> Atualizações do Windows. Aí tem de clicar no botão "Verificar actualizações". Isto é muito importante, porque sem fazer esse truque, o Windows 10 não aplicará as alterações que você fez e não irá parar de baixar e instalar atualizações automaticamente. - Se o seu Windows 10 vier sem o editor de Política de Grupo, aplique um ajuste do Registro. Abrir Editor de registro e vá para a seguinte chave de registro (crie-o se ainda não o tiver feito):
HKEY_LOCAL_MACHINE \ SOFTWARE \ Policies \ Microsoft \ Windows \ WindowsUpdate \ AU
Lá, crie um novo valor DWORD de 32 bits denominado "AUOptions" e defina-o como 2:
 Novamente, abra o aplicativo Configurações -> Atualização e segurança -> Atualizações do Windows. Aí tem de clicar no botão "Verificar actualizações". Isto é muito importante,
Novamente, abra o aplicativo Configurações -> Atualização e segurança -> Atualizações do Windows. Aí tem de clicar no botão "Verificar actualizações". Isto é muito importante,
Reinicie o Windows 10 e você está pronto. Observe que, apesar de definir a opção de Política de Grupo, o Windows Update diz "As atualizações disponíveis serão baixadas e instaladas automaticamente". Se ele ignorar sua configuração de política, tente o Método três.
Método três. Use o Winaero Tweaker
Você pode desativar o Windows Update no Windows 10 usando Winaero Tweaker. Vá para Comportamento -> Configurações do Windows Update:
Use esta opção de economia de tempo para evitar a edição do Registro e da Política de Grupo.
Método quatro. Defina suas conexões sem fio ou celular como medidas
O Windows 10 não baixa atualizações automaticamente quando você está em uma conexão limitada. Você pode usar este recurso para controlar quando as atualizações são baixadas e instaladas. Depois de instalar as atualizações, você pode apenas definir sua conexão como não medida.
Para definir uma conexão como medida, siga estas etapas:
- Abra o aplicativo Configurações pressionando Win + I e vá para a seção Rede e Internet.
- Clique em Wi-Fi à esquerda e clique em "Opções avançadas" à direita.
- Ative o interruptor "Definir como conexão medida" para a posição Ligado.
Observe que se você estiver em uma conexão Ethernet, deve defini-la como Medido conforme descrito no artigo: Defina a conexão Ethernet como medida no Windows 10.
É isso. Diga-nos qual método é mais adequado para você.