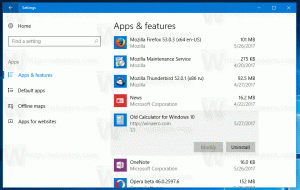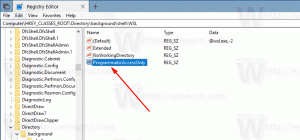Limpar histórico da área de transferência no Windows 10
Veja como limpar o histórico da área de transferência no Windows 10.
O Windows 10 vem com um novo recurso de histórico da área de transferência. Ele implementa uma área de transferência em nuvem, que permite sincronizar o conteúdo da área de transferência e seu histórico entre os dispositivos que você usa com sua conta da Microsoft. É possível limpar o histórico da área de transferência no Windows 10 sem usar ferramentas de terceiros.
Propaganda
O recurso Cloud Clipboard é oficialmente nomeado Histórico da área de transferência. Ele usa a infraestrutura em nuvem da Microsoft e utiliza as mesmas tecnologias que tornaram possível ter suas preferências sincronizadas em seus dispositivos e seus arquivos disponibilizados em qualquer lugar com o OneDrive. A empresa o descreve da seguinte maneira.
Copiar e colar - é algo que todos nós fazemos, provavelmente várias vezes ao dia. Mas o que você faz se precisar copiar as mesmas coisas repetidas vezes? Como você copia conteúdo em seus dispositivos? Hoje estamos tratando disso e levando a área de transferência para o próximo nível - simplesmente pressione WIN + V e você será apresentado com nossa experiência de área de transferência totalmente nova!
Você não só pode colar do histórico da área de transferência, mas também pode fixar os itens que está usando o tempo todo. Este histórico é percorrido usando a mesma tecnologia que alimenta a linha do tempo e os conjuntos, o que significa que você pode acessar sua área de transferência em qualquer PC com esta versão do Windows ou superior.
Esta é a aparência do histórico da área de transferência no Windows 10.

Atualmente, o recurso de sincronização de dados da área de transferência funciona apenas para conteúdo da área de transferência inferior a 100 kb. O histórico da área de transferência suporta texto simples, HTML e imagens com menos de 4 MB. A Microsoft alterou o limite de tamanho da imagem para 4 MB a fim de lidar com capturas de tela em tamanho real tiradas em telas HiDPI modernas.
Esta postagem mostrará como limpar o Histórico da área de transferência no Windows 10. Para limpar o histórico da área de transferência, você deve usar o aplicativo Configurações. Veja como isso pode ser feito.
Para limpar o histórico da área de transferência no Windows 10
- Abra o App de configurações.
- Navegar para Sistema> Área de transferência.
- À direita, vá para a seção Histórico da área de transferência.
- Desative a opção de alternância abaixo do Salvar vários itens texto.

Isso limpará o histórico da área de transferência completamente, incluindo itens fixados. Mas não se esqueça de ligar o Histórico da área de transferência opção para continuar usando este recurso e sincronizar seus dados entre seus PCs.
No entanto, é possível limpar o histórico da área de transferência sem remover os itens fixados. Também é muito fácil.
Limpar histórico da área de transferência sem remover itens fixados
- Abra o App de configurações.
- Navegar para Sistema> Área de transferência.
- À direita, vá para a seção Limpar dados da área de transferência.
- Finalmente, clique no Claro botão.

É isso!
Além disso, você pode remover itens individuais do histórico da área de transferência.
Excluir itens individuais do histórico da área de transferência
- aperte o Vencer + V para abrir o histórico da área de transferência.
- Clique no Ver mais botão de menu com três pontos.

- Selecione Excluir para remover o item atual.

- Alternativamente, você pode selecionar o item da área de transferência desejado usando as setas para cima e para baixo. Pressionando o Excluir a chave irá removê-lo.
Você terminou.
Além disso, no mesmo menu desdobrável, você pode remover todas as entradas do histórico da área de transferência, exceto os itens fixados. Veja como você pode fazer isso.
Remover histórico da área de transferência, excluindo itens fixados do menu desdobrável Win + V
- Abra o menu desdobrável do histórico da área de transferência com o Vencer + V chaves.
- Clique no Limpar tudo botão à direita do Prancheta rótulo.

- Isso removerá todos os itens além das entradas fixadas.
Finalmente, você pode limpar os dados da área de transferência local sem fazer alterações no recurso Histórico da área de transferência. Isso pode ser feito em qualquer versão do Windows 10 e também funciona no Windows 8.1 e Windows 7. Para isso, você pode usar o integrado grampo comando.
Limpar dados da área de transferência local do prompt de comando
- Abra um novo prompt de comando.
- Digite ou copie e cole o seguinte comando:
echo off | clip.
- Isso limpará o que está atualmente na área de transferência do Windows para colar.
- Agora você pode fechar o prompt de comando.
Você terminou.
Além disso, você pode criar um atalho para este comando e até mesmo atribuir uma tecla de atalho a ele para remover rapidamente o conteúdo da área de transferência sob demanda, conforme descrito na postagem a seguir.
Limpe os dados da área de transferência no Windows 10 com um atalho ou uma tecla de atalho
É isso.