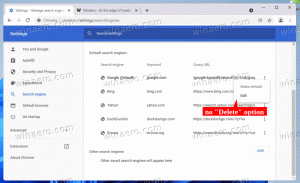Como reconstruir o índice de pesquisa no Windows 10
Se você enfrentou um problema no Windows 10 que faz com que a Pesquisa e a Cortana se tornem lentas e consomem uma quantidade considerável de CPU e memória, ou não encontrem nada, então esse pode ser um problema realmente irritante. Isso acontece quando o usuário procura um arquivo ou documento usando a IU da Cortana / caixa de texto Pesquisar na barra de tarefas, mas nada é encontrado. Veja como reconstruir o índice de pesquisa no Windows 10. Após o procedimento descrito neste artigo, o Windows 10 Search reindexará todos os locais e começará a trabalhar mais rápido.
Como você já deve saber, os resultados da pesquisa no Windows são instantâneos porque são movidos pelo indexador do Windows Search. Não é uma novidade no Windows 10, mas o Windows 10 usa a mesma pesquisa com indexador como seus predecessores, embora use um algoritmo e um banco de dados diferentes. Ele funciona como um serviço que indexa nomes de arquivos, conteúdos e propriedades de itens do sistema de arquivos e os armazena em um banco de dados especial. Existe uma lista designada de locais indexados no Windows, além de Bibliotecas que são sempre indexadas. Assim, ao invés de realizar uma busca em tempo real pelos arquivos do sistema de arquivos, a busca realiza uma consulta ao banco de dados interno, o que permite mostrar os resultados imediatamente.
Se este índice for corrompido, a Pesquisa não funcionará corretamente. Em nosso artigo anterior, revisamos como redefinir o índice de pesquisa em caso de corrupção. Veja o artigo:
Como redefinir a pesquisa no Windows 10
No entanto, alguns danos podem ser corrigidos rapidamente reconstruindo o índice de Pesquisa. Veja como isso pode ser feito.
Para redefinir a Pesquisa no Windows 10, faça o seguinte.
- Abra o clássico Painel de controle aplicativo.
- Digite "Indexação" na caixa de pesquisa no canto superior direito.
- Clique em "Opções de indexação" na lista. A seguinte janela será aberta:
- Clique no Avançado botão.
- No Configurações de índice guia, clique no Reconstruir botão sob o Solução de problemas seção.
Você terminou. Depois disso, a pesquisa no Menu Iniciar deve começar a funcionar novamente. Além disso, é uma boa ideia verificar estes artigos:
- Corrigir pesquisa muito lenta no Windows 10
- A pesquisa de correção não funciona no aplicativo Configurações do PC no Windows 10