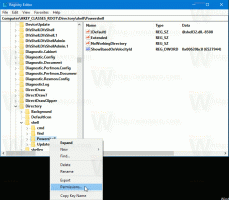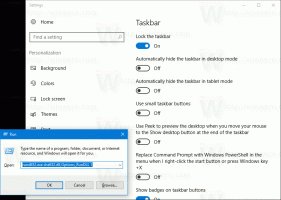Formate uma unidade com ReFS no Windows 10
A partir do Windows 8, um novo sistema de arquivos chamado ReFS está incluído no sistema operacional. Neste artigo, veremos como formatar qualquer unidade com ReFS no Windows 10.
Propaganda
ReFS significa Resilient File System. Com o codinome "Protogon", ele melhora o NTFS em alguns aspectos, ao mesmo tempo que remove uma série de recursos.
A funcionalidade significativa incluída no ReFS é descrita a seguir:
- Integridade. O ReFS armazena dados de uma forma que os protege de muitos dos erros comuns que normalmente podem causar perda de dados. Quando o ReFS é usado em conjunto com um espaço de espelho ou um espaço de paridade, detectou corrupção - metadados e usuário dados, quando os fluxos de integridade estão ativados - podem ser reparados automaticamente usando a cópia alternativa fornecida pelo Storage Espaços. Além disso, existem cmdlets do Windows PowerShell (Get-FileIntegrity e Set-FileIntegrity) que você pode usar para gerenciar as políticas de integridade e limpeza de disco.
- Disponibilidade. O ReFS prioriza a disponibilidade de dados. Historicamente, os sistemas de arquivos costumavam ser suscetíveis à corrupção de dados, o que exigiria que o sistema ficasse offline para reparo. Com o ReFS, se ocorrer corrupção, o processo de reparo é localizado na área de corrupção e executado online, não exigindo tempo de inatividade do volume. Embora raro, se um volume for corrompido ou você optar por não usá-lo com um espaço de espelho ou um espaço de paridade, o ReFS implementa salvamento, um recurso que remove os dados corrompidos do namespace em um volume ativo e garante que os dados válidos não sejam adversamente afetados por dados corrompidos não reparáveis. Como o ReFS executa todas as operações de reparo online, ele não possui um modo offline chkdsk comando.
- Escalabilidade. Como a quantidade e o tamanho dos dados armazenados nos computadores continuam a aumentar rapidamente, o ReFS foi projetado para funcionar bem com conjuntos de dados extremamente grandes - petabytes e maiores - sem impacto no desempenho. O ReFS não foi projetado apenas para oferecer suporte a tamanhos de volume de 2 ^ 64 bytes (permitidos por endereços de pilha do Windows), mas o ReFS também foi projetado para oferecer suporte a tamanhos de volume ainda maiores de até 2 ^ 78 bytes usando cluster de 16 KB tamanhos. Este formato também oferece suporte a tamanhos de arquivo de 2 ^ 64-1 bytes, 2 ^ 64 arquivos em um diretório e o mesmo número de diretórios em um volume.
- Correção de erro proativa. Os recursos de integridade do ReFS são aproveitados por um scanner de integridade de dados, também conhecido como purificador. O verificador de integridade verifica periodicamente o volume, identificando corrupções latentes e ativando de forma proativa um reparo dos dados corrompidos.
ReFS destina-se apenas a servidores de arquivos. Na verdade, no Windows 10, ele está bloqueado apenas para o sistema operacional do servidor.
O Windows 10 Creators Update apresenta uma versão atualizada do ReFS. Nas versões anteriores do Windows 10, a versão ReFS era 1.2. Windows 10 versão 1703 vem com ReFS versão 3.2. Por motivos de compatibilidade, ainda é possível formatar suas unidades usando o ReFS versão 1.2.
Para formatar uma unidade com ReFS no Windows 10, faça o seguinte.
- Abra o seu editor de registro (Veja como)
- Navegue até a seguinte chave de registro:
HKEY_LOCAL_MACHINE \ SYSTEM \ CurrentControlSet \ Control
Dica: você pode acesse a chave de registro desejada com um clique.
- Crie uma nova chave aqui chamada MiniNT para obter o seguinte caminho:
HKEY_LOCAL_MACHINE \ SYSTEM \ CurrentControlSet \ Control \ MiniNT

- Aqui, você deve criar um novo valor DWORD chamado "AllowRefsFormatOverNonmirrorVolume". Os dados do valor deste parâmetro devem ser 0 ou 1. Defina-o como 1 para desbloquear o recurso ReFS.
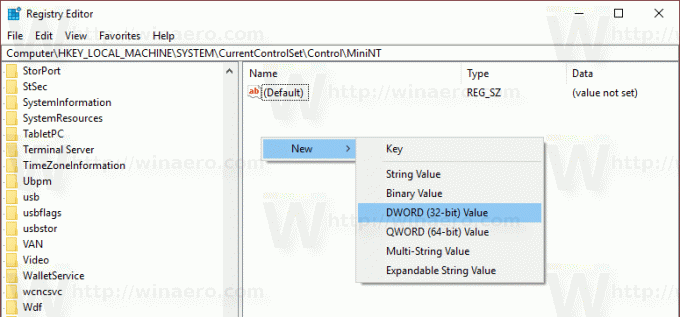

- Feche o aplicativo Editor do Registro.
Agora, execute o seguinte comando para formatar sua unidade:
formato z: / u / fs: refs / i: ativar
Isso formatará sua unidade Z: com ReFS 3.2. Use a letra da unidade correta antes de continuar,
formato z: / u fs: refsv1 / i: ativar.
Isso formatará sua unidade Z: com a versão anterior do ReFS 1.2.
Note o / i: habilitar opção é obrigatória para qualquer comando de formatação ReFS. Ele ativa o recurso Integrity Streams Recovering.
Agora, exclua a chave MiniNT que você criou. Essa chave do Registro causará problemas no Windows 10, fazendo com que o sistema operacional "pense" que está sendo executado no Ambiente de Pré-instalação (como o programa de Instalação do Windows 10 faz). Exclua-o depois de formatar a unidade com ReFS.
É isso. Para Windows 8.1, consulte o artigo Como formatar qualquer unidade no Windows 8.1 com ReFS.