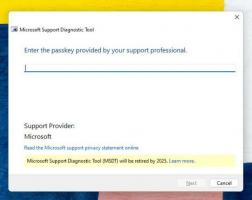Capture screenshot com ferramenta de recorte usando apenas o teclado

Começando com a Atualização de Criadores do Windows 10, você pode capturar uma imagem usando apenas o teclado quando a Ferramenta de Recorte é aberta. O aplicativo foi atualizado para suportar todas as suas operações de captura por meio de atalhos de teclado. Com a nova ferramenta de recorte, você pode capturar a tela inteira ou apenas uma parte da tela (região) com o teclado.
Para capture screenshot com Snipping Tool usando apenas o teclado, faça o seguinte.
- Abra a ferramenta de recorte. Você o encontrará em Acessórios do Windows no menu Iniciar. Ou você pode apenas pressionar Vencer + Mudança + S para iniciar a captura da região diretamente.
- Na ferramenta de recorte, pressione Alt + N. O aplicativo permitirá que você selecione um tipo de captura.
- Pressione Enter para confirmar a seleção do tipo de captura. A tela ficará escurecida.
- Agora aperte Digitar para iniciar a seleção e use as setas do teclado para selecionar uma região ou janela.
- Pressione Enter para confirmar sua seleção. Ele será aberto no aplicativo Snipping Tool.
É isso.
A sequência acima é um pouco complicada. Seu caso de uso é para algumas situações raras ou extraordinárias, por exemplo, quando o mouse não funciona ou quando você tem um dispositivo de tela sensível ao toque sem mouse, mas tem um teclado conectado. Em seguida, você pode tirar uma captura de tela de uma região da tela usando apenas o teclado.
Vale ressaltar que o Windows 10 oferece vários outros atalhos de teclado para fazer uma captura de tela sem usar ferramentas de terceiros.
- O recurso PrintScreen clássico desde o Windows 95. Se você pressionar Captura de tela no teclado, todo o conteúdo da tela será copiado para a área de transferência, mas não será salvo em um arquivo. Você precisa abrir o Paint para colar e salvá-lo como um arquivo.
- Alt + Captura de tela A tecla de atalho irá capturar uma imagem apenas da janela ativa para a área de transferência.
- Pressionando Vencer + Captura de tela irá capturar a tela inteira e salvá-la automaticamente em um arquivo na pasta% userprofile% \ Pictures \ Screenshots. Você pode, é claro, abrir este arquivo no Paint para editá-lo.
- Pressionando Vencer + Mudança + S permitirá que você capture uma região selecionada da tela para a área de transferência.
Então, o que você acha dessa mudança no aplicativo Snipping Tool? Você consegue imaginar uma situação em que a capacidade de capturar uma imagem da tela usando apenas o teclado seria útil para você? Conte-nos nos comentários.