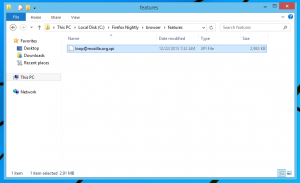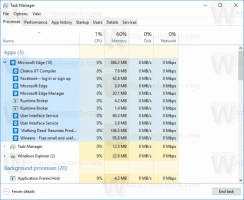Habilite o modo de apresentação no Windows 10
O Modo de apresentação foi projetado para ajudar os usuários de dispositivos portáteis (por exemplo, laptops). Quando ativado, ele aplica alterações avançadas à configuração do sistema operacional, para que seu computador permaneça acordado, o protetor de tela pode ser desativado, o fundo da área de trabalho pode ser removido ou alterado para uma imagem específica, e o volume do som pode ser definido para um valor.
Propaganda
Quando você ativa o modo de apresentação, seu dispositivo permanece acordado e as notificações do sistema são desligadas. É possível desligar o protetor de tela, ajustar o volume do alto-falante e alterar a imagem de fundo da área de trabalho. Suas configurações são salvas automaticamente e aplicadas sempre que você inicia uma apresentação, a menos que você as altere manualmente.
O modo de apresentação está disponível apenas em laptops por padrão. Faz parte do App Mobility Center, que não está disponível em computadores desktop.
Dica: com um ajuste no Registro, você pode desbloquear o aplicativo Mobility Center na área de trabalho. Consulte o artigo
Como ativar o Mobility Center na área de trabalho no Windows 10
O modo de apresentação não é um novo recurso do Windows 10. Ele foi introduzido pela primeira vez no Windows Vista. Aqui está como habilitá-lo.
Para ativar o modo de apresentação no Windows 10, faça o seguinte.
- Clique com o botão direito no botão Iniciar. Em vez do menu de contexto da barra de tarefas, o Windows 10 mostra o menu Win + X. Ou pressione as teclas de atalho Win + X no teclado.
- Clique no Centro de Mobilidade item.
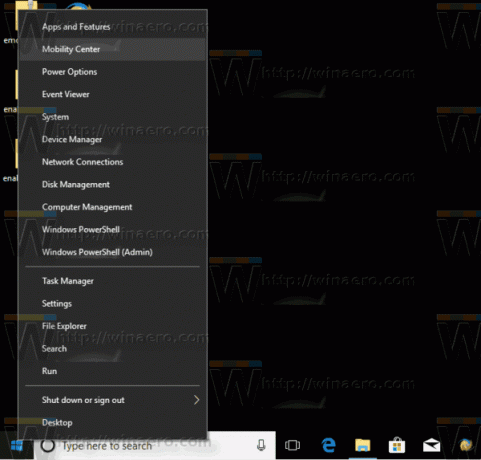
- Debaixo Configurações de apresentação Clique no Ligar botão para ativá-lo.

- O modo de apresentação agora está ativado.
Você pode personalizar suas configurações usando o ícone da bandeja. É o seguinte:
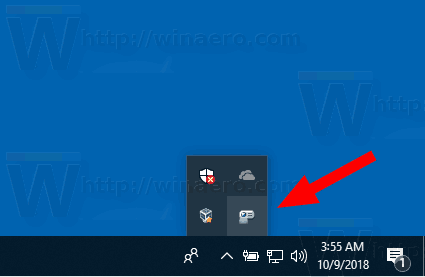
Clique duas vezes no ícone para abrir a seguinte caixa de diálogo:
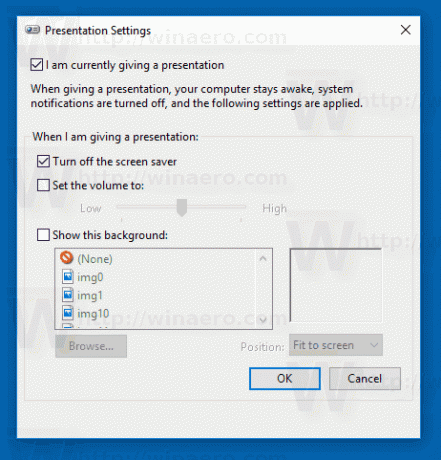
Aqui, você pode ativar ou desativar o modo de apresentação e ajustar algumas de suas configurações.
Opções de linha de comando
O recurso Modo de apresentação é implementado por meio de um arquivo executável, apresentaçõesettings.exe.
Simplesmente executando-o, você abrirá a caixa de diálogo Configurações mostrada acima.
Ele oferece suporte às seguintes opções de linha de comando:
apresentaçõesettings / start
Este comando ativará diretamente o modo de apresentação.
O próximo comando irá desativá-lo:
configurações de apresentações / parar
É isso.