Fixar mais de 3 contatos na barra de tarefas do Windows 10
Como você já deve saber, a partir do Fall Creators Update, o Windows 10 vem com um novo recurso "My People". Ele adiciona uma barra de Pessoas especial à barra de tarefas, onde você pode fixar até 3 contatos. Se você não estiver satisfeito com essa limitação, veja como contorná-la.
Propaganda
"My People" é uma barra de ferramentas especial para a barra de tarefas que mostra ícones de contatos fixados. Dica: Veja Como fixar contatos na barra de tarefas do Windows 10. Dá a você acesso rápido a opções de mensagens via e-mail e Skype e agrega informações do Skype, e-mail, pessoas e outros aplicativos que têm tarefas de colaboração.
Embora este recurso esteja disponível em Atualização do Windows 10 Fall Creators, foi inicialmente planejado para Atualização de criadores do Windows 10, mas a compilação final (15063) desta versão do Windows não inclui esse recurso.
Ele fornece uma série de ações rápidas úteis. Por exemplo, você pode criar rapidamente uma mensagem de e-mail clicando no ícone. Ou, se você arrastar e soltar um arquivo no ícone de contato fixado, será possível compartilhá-lo rapidamente.
Se você não estiver satisfeito com o limite de 3 contatos, pode estar interessado em aumentar a quantidade de contatos que pode fixar na barra de tarefas.
A partir do Windows 10 Build 17063, é possível alterar quantos contatos você vê fixados na barra de tarefas.
Para fixar mais de 3 contatos na barra de tarefas do Windows 10, faça o seguinte.
- Abrir configurações.
- Vá para Personalização - Barra de Tarefas.
- Debaixo Pessoas, mude a opção Escolha quantos contatos mostrar para o que você quiser.
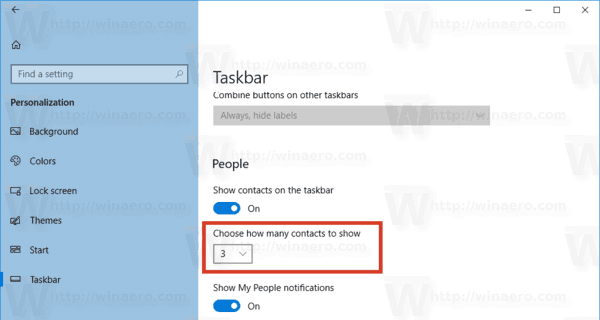
É isso!
Como alternativa, você pode aplicar um ajuste do Registro. O pessoal do Windows Central descobriu um ajuste do Registro que permite alterar a quantidade de contato para o que você deseja. Este ajuste funciona para versões do Windows 10 lançadas antes do Windows 10 build 17063.
Veja como isso pode ser feito.

Fixe mais de 3 contatos na barra de tarefas com um ajuste do Registro
- Abra o Aplicativo Editor de registro.
- Vá para a seguinte chave do Registro.
HKEY_CURRENT_USER \ Software \ Microsoft \ Windows \ CurrentVersion \ Explorer \ Advanced \ People
Veja como acessar uma chave de registro com um clique.
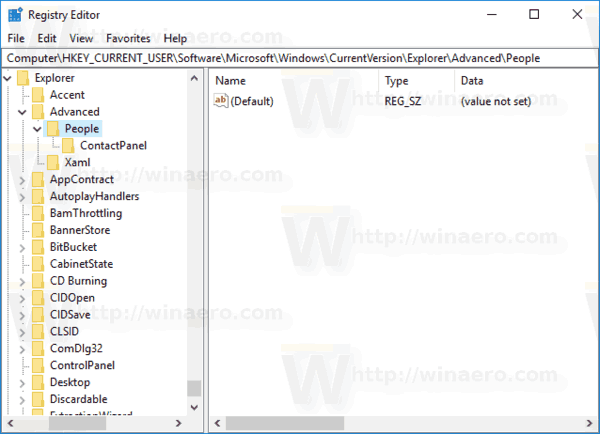
- À direita, crie um novo valor DWORD de 32 bits TaskbarCapacity.
Nota: Mesmo se você for executando o Windows de 64 bits você ainda deve criar um valor DWORD de 32 bits.
Defina seu valor como 10 em decimal.
- Para que as alterações feitas pelo ajuste do Registro tenham efeito, você precisa sair e entre em sua conta de usuário. Alternativamente, você pode reinicie o shell do Explorer.
Você terminou! Isso aumentará o limite de contato para até 10 itens. Aqui estão 10 contatos que criei.
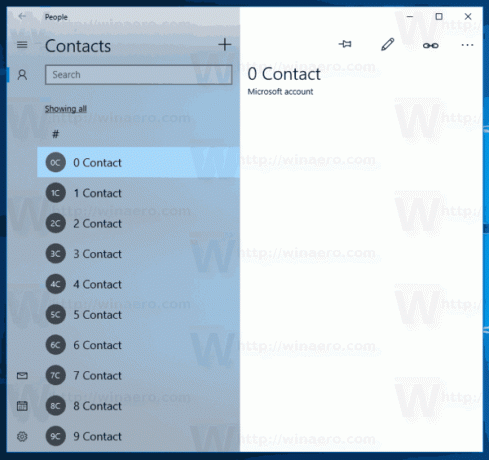
Agora, vamos fixá-los na barra de tarefas. O resultado será o seguinte:

O número real de contatos que você pode fixar na barra de tarefas depende do tamanho da sua tela, sua resolução de exibição e DPI. Por exemplo, você pode ter 10 contatos fixados com uma tela Full-HD e 5 com 1366x768. Esses números não são precisos, portanto, você precisa descobrir por si mesmo qual é o valor máximo no seu caso.
De acordo com o Windows Central, a Microsoft impôs o limite original de três pessoas porque a maioria das telas não são grandes o suficiente para acomodar mais, e fixar mais de três pode fazer a barra de tarefas do usuário parecer desordenado.
Créditos: Windows Central
Para economizar seu tempo, você pode usar o Winaero Tweaker para desbloquear a capacidade de fixar mais de 3 contatos na barra de tarefas. Você pode fazer isso com um clique e usar a opção em Área de trabalho e barra de tarefas \ Fixar mais contatos na barra de tarefas.
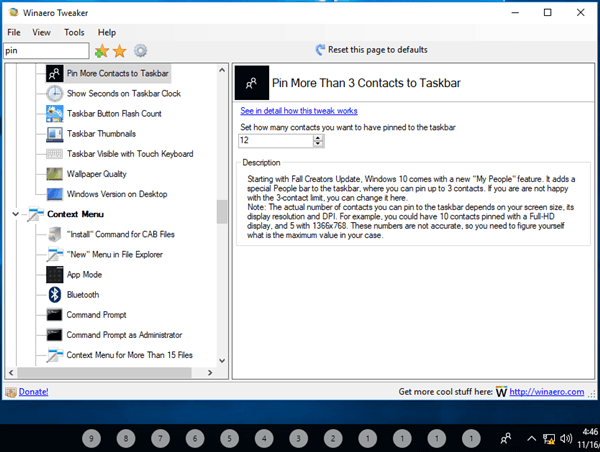
Você pode baixar o Winaero Tweaker aqui:
Baixe o Winaero Tweaker
Além disso, preparei arquivos do Registro prontos para uso que você pode baixar aqui:
Baixar arquivos de registro
O ajuste de desfazer está incluído. Não se esqueça de sair e entrar novamente em sua conta de usuário para aplicar as alterações.
Dica: se você achar que o recurso My People não tem utilidade, você pode remova seu ícone da barra de tarefas.
É isso.
