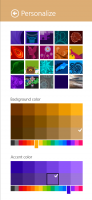Bloquear ou desbloquear downloads automáticos de arquivos para aplicativos no Windows 10
Quando você usa um provedor de armazenamento online como o OneDrive para armazenar arquivos apenas online, alguns aplicativos do Windows podem baixar esses arquivos automaticamente. Por exemplo, um aplicativo reprodutor de música como o Windows Media Player pode baixar seus arquivos de música apenas online para reproduzi-los. Você pode impedir que certos aplicativos baixem seus arquivos online automaticamente.
Quando um aplicativo baixa arquivos apenas online, você receberá uma notificação que mostra de onde ele está baixando e quantos estão baixando, bem como o andamento do download.
Bloquear downloads automáticos de arquivos para aplicativos no Windows 10
Ao receber essas notificações, siga um destes procedimentos:
- Não faça nada ou ignore a notificação. Se o download for esperado e estiver tudo bem, deixe a notificação desaparecer por conta própria após a conclusão do download. Ou selecione a seta no canto superior direito da notificação para movê-la para o centro de ações.
- Cancelar o download. Para travar um download que já começou, selecione Cancelar download, então selecione Cancelar download novamente para confirmar.
- Bloquear o aplicativo. Não quer que o aplicativo baixe arquivos apenas online? Selecione Cancelar download> Bloquear aplicativo para cancelar o download e impedir que o aplicativo baixe arquivos apenas online novamente no futuro.
Nota: o bloqueio de aplicativos pode torná-los instáveis. Se você confia em um aplicativo e abre arquivos apenas online com ele com frequência, não o bloqueie.
Desbloquear aplicativos que você bloqueou anteriormente
- Abra o App de configurações.
- Vamos para Privacidade > Downloads automáticos de arquivos à esquerda.
- À direita, clique no Permitir botão. Isso irá bloquear o recurso de downloads automáticos de arquivos para todos os aplicativos bloqueados.
Observação: se o botão Permitir não estiver acessível (esmaecido), isso significa que você não bloqueou a solicitação de downloads automáticos de arquivos por nenhum aplicativo.
Artigos relacionados:
- Desativar ID de publicidade para anúncios relevantes no Windows 10
- Desative Melhorar a personalização da tinta e da digitação no Windows 10
- Desativar experiência de configurações de privacidade ao entrar no Windows 10
- Desative o acesso de aplicativos a mensagens no Windows 10
- Desative o acesso do aplicativo ao e-mail no Windows 10
- Desative o acesso do aplicativo ao histórico de chamadas no Windows 10
- Desative o acesso do aplicativo a contatos no Windows 10
- Desative o acesso do aplicativo ao local no Windows 10
- Desative o acesso do aplicativo ao sistema de arquivos no Windows 10
- Desative o acesso do aplicativo às informações da conta no Windows 10
- Desative o acesso do aplicativo ao calendário no Windows 10
- Desative o acesso do aplicativo ao microfone no Windows 10
- Gerenciar o acesso do aplicativo a documentos, imagens e vídeos no Windows 10