Desativar experiência de configurações de privacidade ao entrar no Windows 10
Começando em Windows 10 versão 1809, quando você entra em uma nova conta de usuário pela primeira vez, o sistema operacional mostra uma página de tela inteira com opções de privacidade semelhantes às que você vê ao instalar o Windows 10 do zero. Esta página é chamada de 'Experiência de configurações de privacidade '. Hoje, veremos como desativá-lo.
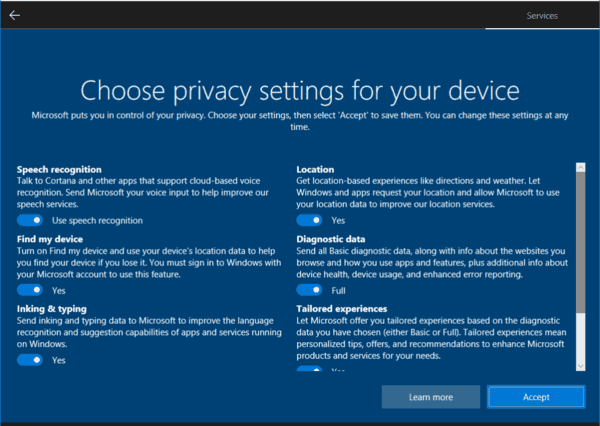
Durante o desenvolvimento contínuo do Windows 10, a Microsoft introduziu novas opções de privacidade no sistema operacional. A empresa tem tentado tornar a política de privacidade mais transparente para o usuário final e mostrar explicitamente quais dados estão sendo coletados. Ao entrar em uma nova conta de usuário ou instalar o sistema operacional, você pode revisar rapidamente as configurações de privacidade importantes, como anúncios, diagnósticos, localização e experiências personalizadas. Uma seção especial "saiba mais" explica como o local coletado, o reconhecimento de fala, os diagnósticos, as experiências personalizadas e os dados do anúncio serão usados.
Propaganda
Se não estiver satisfeito com o novo recurso Experiência de configurações de privacidade, você pode desativá-lo. Você precisa entre como administrador antes de proceder.
Para desativar a experiência de configurações de privacidade ao entrar no Windows 10, faça o seguinte.
- Abrir Editor de registro.
- Vá para a seguinte chave do Registro:
HKEY_LOCAL_MACHINE \ SOFTWARE \ Policies \ Microsoft \ Windows \ OOBE
Dica: Veja como pular para a chave de registro desejada com um clique.
Se você não tiver essa chave, basta criá-la.
- Aqui, crie um novo valor DWORD de 32 bits DisablePrivacyExperience. Nota: Mesmo se você for executando o Windows de 64 bits, você ainda precisará usar um DWORD de 32 bits como o tipo de valor.
Defina como 1 para desabilitar a página extra com opções de privacidade ao entrar no Windows 10.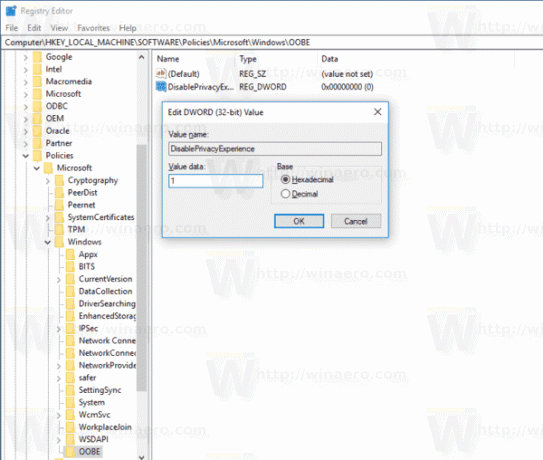
- Para que as alterações feitas pelo ajuste do Registro tenham efeito, você precisa reinicie o Windows 10.
Mais tarde, você pode excluir o DisablePrivacyExperience para reativar o recurso Experiência de configurações de privacidade.
Para economizar seu tempo, criei arquivos do Registro prontos para usar. Você pode baixá-los aqui:
Baixar arquivos de registro
Usando o Editor de Política de Grupo Local
Se você estiver executando o Windows 10 Pro, Enterprise ou Education edição, você pode usar o aplicativo Editor de Política de Grupo Local para configurar as opções mencionadas acima com uma GUI.
- pressione Vencer + R teclas juntas em seu teclado e digite:
gpedit.msc
Pressione Enter.

- O Editor de Política de Grupo será aberto. Vamos para Configuração do computador \ Modelos administrativos \ Componentes do Windows \ OOBE. Habilite a opção de política Não inicie a experiência de configurações de privacidade no logon do usuário. Defina a política para Habilitado.
É isso.

