Desative a barra de status no File Explorer do Windows 10
No Windows 8, a Microsoft mudou completamente a aparência do bom e velho aplicativo Explorer. Ele tem a interface de usuário da faixa de opções em vez do menu e uma barra de ferramentas o que é difícil de desativar. A barra de status mostra quantos arquivos e pastas estão na pasta aberta e algumas informações breves sobre o arquivo selecionado. Existem também pequenos botões para alternar a visualização do conteúdo de uma pasta. Neste artigo, veremos como habilitar ou desabilitar a barra de status no File Explorer.
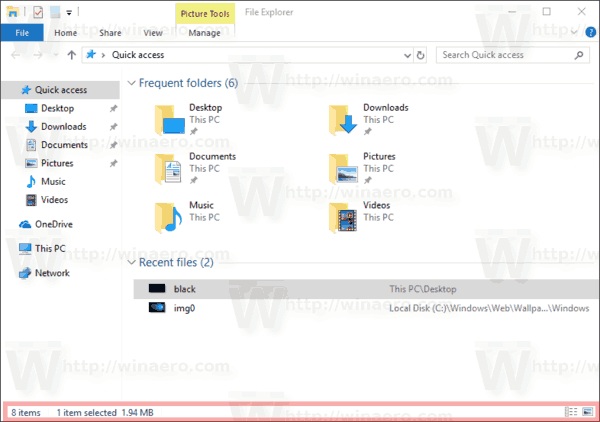
Os botões minúsculos não são úteis para mim, porque são muito pequenos. Pessoalmente, prefiro usar teclas de atalho para alternar entre as visualizações no Explorador de Arquivos, conforme descrito no seguinte artigo:
Propaganda
Como alternar entre as visualizações no File Explorer com atalhos de teclado
Se você achar que a barra de status do Explorador de Arquivos não tem utilidade, veja como desabilitá-la.
Para desativar a barra de status no Explorador de Arquivos do Windows 10, faça o seguinte.
- Abra este PC no Explorador de Arquivos.
- Na interface de usuário da Faixa de Opções do Explorer, clique em Arquivo -> Alterar pasta e opções de pesquisa.
 Se você tem desabilitou a fita usando uma ferramenta como Winaero Ribbon Disabler, pressione F10 -> clique no menu Ferramentas - Opções de pasta.
Se você tem desabilitou a fita usando uma ferramenta como Winaero Ribbon Disabler, pressione F10 -> clique no menu Ferramentas - Opções de pasta. - Dica: você pode adicionar o botão Opções de pasta à barra de ferramentas de acesso rápido. Veja o seguinte artigo: Como adicionar qualquer comando da faixa de opções à barra de ferramentas de acesso rápido do File Explorer.
- Agora você precisa abrir as Opções de pasta. O comando Opções de pasta está na guia Exibir da faixa de opções. Se você desabilitou a fita, pressione Alt + T no teclado para abrir o menu Ferramentas e, em seguida, abra as Opções de Pasta.
- Mude para a guia Exibir. Lá, encontre a opção chamada Mostrar barra de status e desmarque. Veja a imagem a seguir.
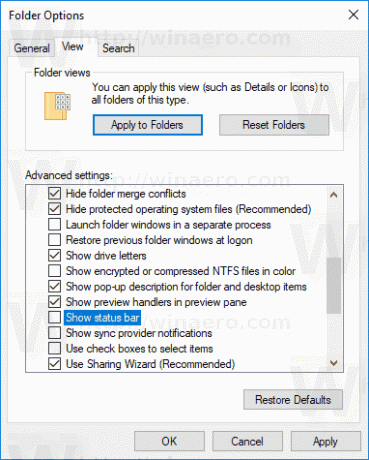
A barra de status será desativada.
Antes:
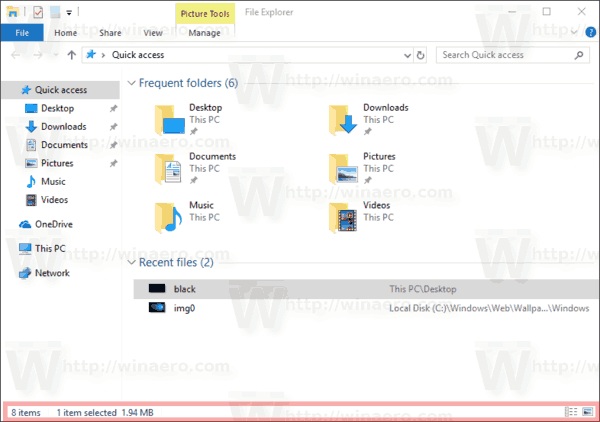
Depois de:

Como alternativa, você pode aplicar um ajuste do Registro para desabilitar a barra de status conforme descrito abaixo.
Desative a barra de status no Windows 10 File Explorer com um ajuste no Registro
Veja como isso pode ser feito.
- Abra o Aplicativo Editor de registro.
- Vá para a seguinte chave do Registro.
HKEY_CURRENT_USER \ Software \ Microsoft \ Windows \ CurrentVersion \ Explorer \ Advanced
Veja como acessar uma chave de registro com um clique.

- À direita, modifique ou crie um novo valor DWORD de 32 bits "ShowStatusBar". Defina seus dados de valor como 0.
 Nota: Mesmo se você for executando o Windows de 64 bits você ainda deve criar um valor DWORD de 32 bits.
Nota: Mesmo se você for executando o Windows de 64 bits você ainda deve criar um valor DWORD de 32 bits. - Para que as alterações feitas pelo ajuste do Registro tenham efeito, você precisa sair e entre em sua conta de usuário.
É isso.


