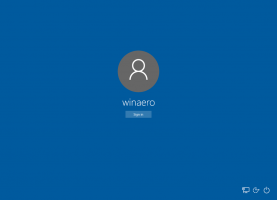Visualize o uso de dados de rede no Windows 10
Como visualizar o uso de dados de rede no Windows 10
O Windows 10 é capaz de coletar e mostrar o uso de dados da rede. O sistema operacional pode exibir a quantidade de dados de rede consumida pelo Windows, Windows Update, Store e outros aplicativos nos últimos 30 dias. Neste artigo, veremos como visualizar essas informações por rede.
Propaganda
É uma boa ideia ver quais aplicativos estão consumindo muito sua largura de banda. Esta é uma informação útil para usuários que possuem um plano de dados limitado. As estatísticas podem ser interessantes para todos os usuários, para mantê-los informados sobre quais aplicativos usam mais a rede ou a Internet.
Começando com Windows 10 versão 1803, codinome "Redstone 4", você pode ver o uso de dados de rede para uma rede específica. Uma interface de usuário refinada na página de Configurações apropriada agora vem com uma lista de rede. Com ele, você pode diferenciar rapidamente suas conexões com fio, sem fio e bluetooth e suas estatísticas. Veja como isso pode ser feito.
Veja o uso de dados de rede no Windows 10,
-
Abrir configurações.

- Navegar para Rede e Internet> Uso de dados.
- À direita, você verá o uso de dados organizado pelo tipo de conexão de rede: Wi-Fi, Ethernet etc.
 Nota: Começando com a compilação do Windows 10 18956, você precisará clicar no Status categoria no lado esquerdo.
Nota: Começando com a compilação do Windows 10 18956, você precisará clicar no Status categoria no lado esquerdo.
- Para ver os detalhes do uso de dados por rede, selecione o tipo de rede desejado em Mostrar configurações para para filtrar os dados.

Junto com um filtro de tipo de rede, a página vem com uma opção de limite de dados que pode ser definida em Uso de dados. Os dados de fundo agora podem ser restritos no modo regular ou em roaming.
Além disso, você pode visualizar o uso de dados de rede por aplicativo.
Exibir o uso de dados de rede por aplicativo no Windows 10
- Abrir Definições.
- Navegar para Rede e Internet> Uso de dados.
- À direita, clique no link Ver o uso por aplicativo.
 Observação: a partir do Windows 10 build 18956, você precisará clicar no Status ícone no lado esquerdo, e então clique no Uso de dados botão para a rede que você deseja no lado direito.
Observação: a partir do Windows 10 build 18956, você precisará clicar no Status ícone no lado esquerdo, e então clique no Uso de dados botão para a rede que você deseja no lado direito.
- Na próxima página, selecione a rede da qual deseja ver os detalhes de uso de dados no Mostrar uso da lista suspensa.
- Isso mostrará o uso de dados por aplicativo nos últimos 30 dias para a rede selecionada.
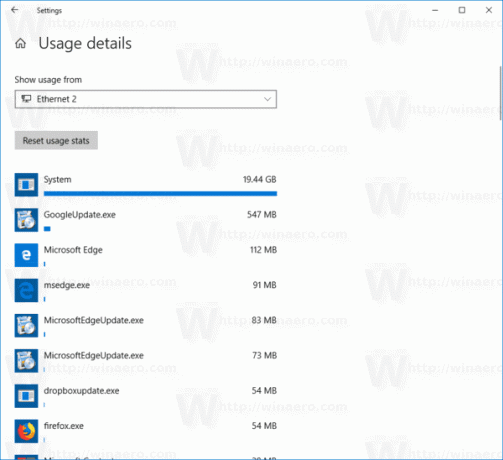
Existem várias outras maneiras de rastrear o uso da rede no Windows 10. Consulte o seguinte artigo: Como rastrear o uso da rede no Windows 10 sem ferramentas de terceiros.
Dica: veja como redefinir o uso de dados de rede no Windows 10.