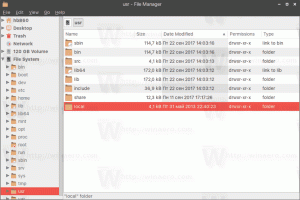Como habilitar e usar a linha do tempo no Windows 10
A linha do tempo é um recurso que permite aos usuários revisar seu histórico de atividades e retornar rapidamente às tarefas anteriores. Ele mostra uma lista de seus aplicativos, documentos e páginas da web usados recentemente. Com a ajuda da Cortana, suas atividades de todos os dispositivos em execução na mesma conta da Microsoft também podem ser mostradas! Aqui está como usar esse recurso.
Propaganda

A Microsoft disponibilizou a Linha do Tempo ao público com o Windows 10, compilação 17063 do Redstone 4 branch. De acordo com o comunicado à imprensa, a empresa está pensando em simplificar como você pode voltar a coisas nas quais estava trabalhando no passado. O usuário pode esquecer facilmente qual site ou aplicativo estava usando ou onde salvou um arquivo. A linha do tempo é uma nova ferramenta que permitirá ao usuário voltar de onde parou. Aqui está como usá-lo.
Como habilitar a linha do tempo no Windows 10
Para disponibilizar a linha do tempo, as seguintes opções devem ser habilitadas.
- Coletar Atividades.
- Filtrar atividades de contas.
Para habilitar a linha do tempo no Windows 10, faça o seguinte.
- Abrir configurações.
- Vá para Privacidade - Histórico de atividades.
- Habilite "Filtrar atividades para o seu Conta Microsoft".
- Habilite a opção Coletar Atividades.

O aplicativo de configurações também permite que você desative a coleta de atividades e limpe o seu histórico de atividades.
Como abrir a linha do tempo no Windows 10
- Clique ou toque no Ícone de visualização de tarefas na barra de tarefas. Alternativamente, pressione o Vencer + Aba chaves.

- Se você tiver vários monitores, pressionando o Vencer + Aba as teclas mostrarão a linha do tempo na tela principal.
- No entanto, se você clicar no ícone Task View, ele aparecerá na tela em que o ícone Task View foi clicado! Mantenha isso em mente.
Como usar a linha do tempo no Windows 10
A linha do tempo apresenta uma nova maneira de retomar atividades anteriores que você iniciou neste PC, em outros PCs com Windows e em dispositivos iOS / Android. A linha do tempo melhora Exibição de tarefa, permitindo que você alterne entre os aplicativos em execução no momento e as atividades anteriores.
A visualização padrão da linha do tempo mostra instantâneos das atividades mais relevantes do início do dia ou uma data específica no passado. Uma nova barra de rolagem com anotações facilita o retorno às atividades anteriores.

Também existe uma maneira de ver todas as atividades que aconteceram em um único dia. Você precisa clicar no Ver tudo link ao lado do cabeçalho da data. Suas atividades serão organizadas em grupos por hora para ajudá-lo a encontrar tarefas nas quais você sabe que trabalhou naquela manhã ou em qualquer outro momento.

Clique no Veja apenas as atividades principais ao lado do cabeçalho do dia para restaurar a visualização padrão da linha do tempo.
Se você não conseguir encontrar a atividade que está procurando na visualização padrão, pesquise-a. Há uma caixa de pesquisa no canto superior direito da Linha do tempo se você não conseguir localizar facilmente a tarefa que deseja restaurar.

É isso.