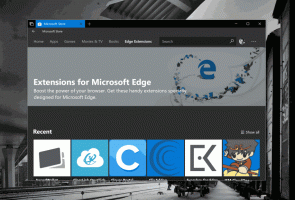Limpar trabalhos travados da fila da impressora no Windows 10
Se você tiver uma impressora local ou de rede conectada ao PC com Windows 10, pode ser necessário pausar a impressão ou remover os trabalhos de impressão que travaram. Às vezes, o Windows ignora o comando clear queue disponível na interface do usuário da janela de gerenciamento da impressora. Aqui está uma solução rápida para se livrar dos trabalhos de impressão presos.
Propaganda
Dica: você pode abrir a fila da impressora com um clique. Veja o seguinte artigo:
Abra a fila da impressora com um atalho no Windows 10
O Windows usa um serviço especial denominado "Spooler de impressão". Ele armazena seus trabalhos de impressão na pasta C: \ Windows \ System32 \ spool \ PRINTERS. A impressora conectada recupera esses trabalhos do spooler e imprime seus documentos. Se um documento ficar preso na fila, ele aparecerá permanentemente na interface do usuário. Às vezes ajuda desligar a impressora e ligá-la novamente. Isso depende do driver da impressora e não funciona de maneira confiável para todos os modelos de impressora. No Windows 10, você pode gerenciar a fila de impressão usando Dispositivos e Impressoras no Painel de Controle clássico ou em Configurações-> Dispositivos-> Impressoras e Scanners. Se você não conseguir remover um trabalho de impressão de lá, tente o seguinte.
Para limpar trabalhos presos na fila da impressora no Windows 10, faça o seguinte.
- Abrir um prompt de comando elevado.
- Digite ou copie e cole o seguinte comando:
spooler de parada de rede
Este comando interromperá o serviço Spooler. Consulte os seguintes artigos para obter mais informações: Como iniciar, parar ou reiniciar um serviço no Windows 10.
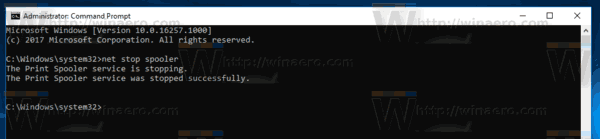
- Agora, digite ou copie e cole o seguinte comando:
del / s / f / q C: \ Windows \ System32 \ spool \ PRINTERS \ *. *Isso removerá todos os arquivos da pasta PRINTERS. Obrigado ao nosso leitor Rick Onanian para esta dica.
- Alternativamente, abra o Explorador de Arquivos. Não feche a janela do prompt de comando.
- Vá para a pasta:
C: \ Windows \ System32 \ spool \ PRINTERS
Confirme o prompt de segurança.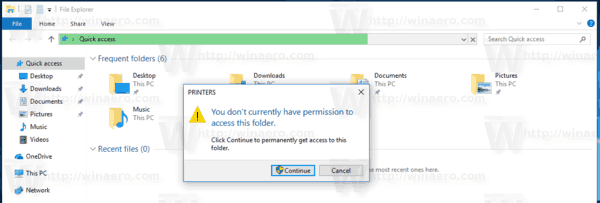
- Exclua todos os arquivos e pastas que você vê na pasta.

- Retorne à janela do prompt de comando e digite o seguinte comando:
net start spooler
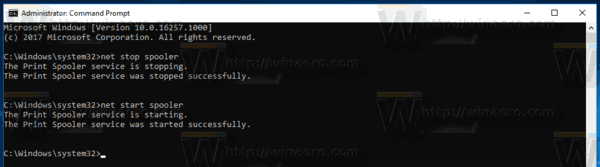 Você terminou.
Você terminou.
Você pode estar interessado em ler os seguintes artigos:
- Abra a fila da impressora no Windows 10
- Criar atalho para a pasta de impressoras no Windows 10
- Comandos Rundll32 do Windows 10 - a lista completa