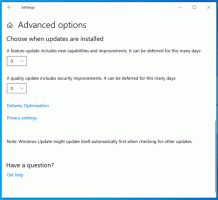Redefinir senha para distribuição WSL Linux no Windows 10
Se você esqueceu a senha de sua conta de usuário em uma distribuição WSL Linux e não consegue fazer login em seu console, este artigo certamente será útil para você. Veremos como redefinir a senha da conta no WSL Linux sem usar ferramentas de terceiros.
Propaganda
A capacidade de executar o Linux nativamente no Windows 10 é fornecida pelo recurso WSL. WSL significa subsistema do Windows para Linux, que inicialmente era limitado apenas ao Ubuntu. Versões modernas de WSL permitem instalar e executar várias distros Linux da Microsoft Store.

Depois de habilitando WSL, você pode instalar várias versões do Linux da Loja. Você pode usar os seguintes links:
- Ubuntu
- openSUSE Leap
- SUSE Linux Enterprise Server
- Kali Linux para WSL
- Debian GNU / Linux
e mais.
Quando você iniciar uma distribuição WSL pela primeira vez, ele abre uma janela de console com uma barra de progresso. Após um momento de espera, você será solicitado a digitar um novo nome de conta de usuário e sua senha. Esta conta será
sua conta de usuário WSL padrão que será usado para entrar automaticamente toda vez que você executar a distro atual. Além disso, será incluído no grupo 'sudo' para permitir a execução de comandos elevado (como raiz).Cada distribuição do Linux em execução no subsistema Windows para Linux tem suas próprias contas de usuário e senhas do Linux. Você terá que configurar uma conta de usuário do Linux sempre que adicionar uma distribuição, reinstalar ou redefinir. As contas de usuário do Linux não são apenas independentes por distribuição, elas também são independentes de sua conta de usuário do Windows.
Para redefinir a senha de uma distribuição WSL Linux no Windows 10,
-
Alterar o nome de usuário padrão para sua distribuição WSL fazer root. Use o seguinte comando:
ubuntu config - usuário root padrão. Para outras distros, veja Observação abaixo.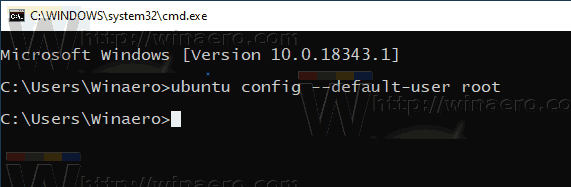
-
Lançar sua distribuição Linux, por exemplo modelo
ubuntu, ouwslse você está trabalhando com o seu distribuição WSL padrão.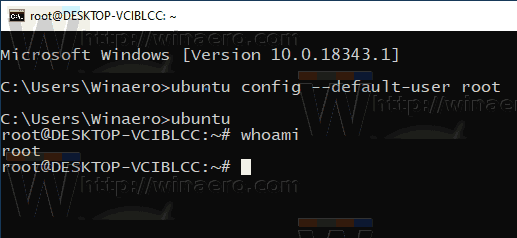
- Redefina sua senha usando o
senhacomando:senha. Substitua o parte com o nome de usuário real para o qual você deseja redefinir a senha, por exemplo,#passwd winaero.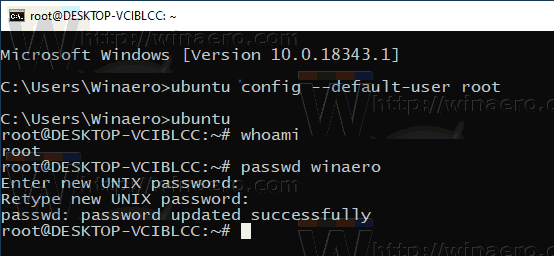
- Saia de sua sessão WSL e defina o usuário padrão da distribuição WSL de volta para sua conta de usuário, por exemplo,
ubuntu config - usuário padrão winaero.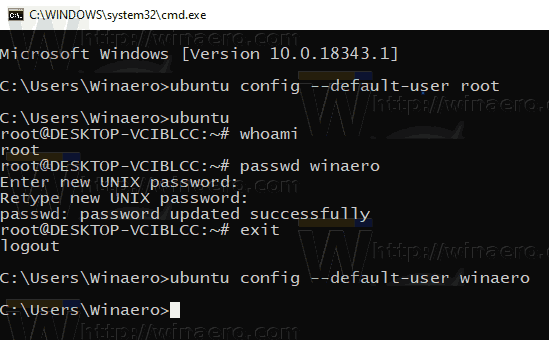
Nota: Use os seguintes comandos para alterar seu usuário padrão para raiz em uma distribuição WSL. Substituindo 'root' por outro nome de conta de usuário, você o configurará como sua conta de usuário padrão para a distro.
- Ubuntu:
ubuntu config - usuário root padrão - openSUSE Leap 42:
openSUSE-42 config --default-user root - SUSE Linux:
SLES-12 config - usuário root padrão - Debian:
debian config - usuário padrão root - Kali Linux:
kali config - root do usuário padrão
É isso.
Artigos de interesse:
- Todas as maneiras de executar a distribuição WSL Linux no Windows 10
- Definir distribuição padrão WSL Linux no Windows 10
- Encontre Executando Distribuições WSL Linux no Windows 10
- Encerrar a execução da distribuição WSL Linux no Windows 10
- Remova o Linux do painel de navegação no Windows 10
- Exportar e importar distribuição WSL Linux no Windows 10
- Acesse arquivos WSL Linux do Windows 10
- Habilite WSL no Windows 10
- Definir usuário padrão para WSL no Windows 10
- Windows 10 Build 18836 mostra o sistema de arquivos WSL / Linux no File Explorer