Windows 10 Build 18282: Novo tema claro e papel de parede
A Microsoft está lançando o Windows 10 Insider Preview Build 18282 (19H1) para o Windows Insiders no ringue rápido. Esta construção apresenta um novo tema leve que altera a aparência do menu Iniciar, da barra de tarefas e do Centro de ações, junto com um novo papel de parede. Além disso, ele vem com uma série de melhorias feitas no Narrator, Windows Snip, experiência de impressão e muito mais.
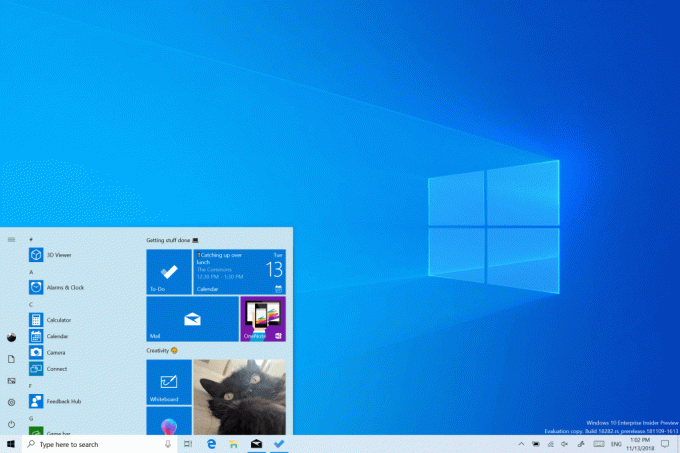
Aqui está o registro de alterações para a versão 18282.
Propaganda
Tema claro do Windows
Desde que introduzimos a capacidade de escolher entre claro e escuro no Windows 10, ouvimos comentários pedindo uma separação mais verdadeira entre as duas opções. Quando você seleciona Luz em Configurações> Personalização> Cores, a expectativa é que a cor do sistema também seja mais clara. E isso não acontecia antes - a barra de tarefas e muitas outras coisas permaneceram escuras. Agora, se você escolher Luz em Configurações> Personalização> Cores, tudo a interface do usuário do sistema agora ficará clara. Isso inclui a barra de tarefas, o menu Iniciar, o Action Center, o teclado de toque e muito mais.
Quando você atualiza para esta versão, a cor do seu sistema não muda automaticamente para a nova cor do sistema de luz. Isso ocorre porque queremos que tudo esteja exatamente como você deixou antes de fazer a atualização. Estamos deixando a escolha para você! Se você selecionou o modo de luz antes da atualização, é assim que as configurações de cores ficarão após a atualização:
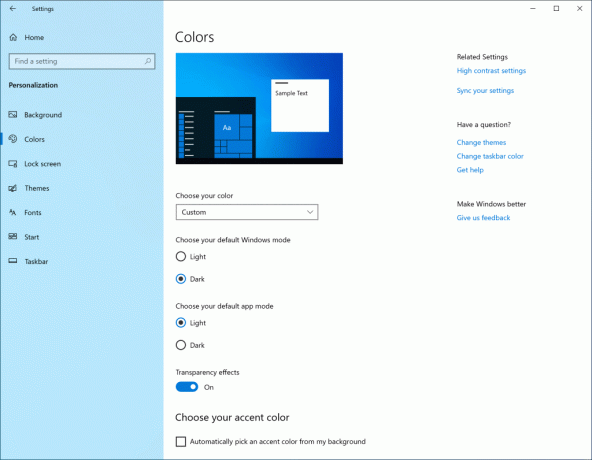
Para experimentar a experiência de luz completa, basta clicar no menu suspenso “Escolha sua cor” e selecionar Luz.
Como parte deste trabalho, também estamos adicionando um novo papel de parede padrão! Mostrado acima, você pode usá-lo em seu PC hoje em Configurações> Personalização> Temas e selecionando “Windows Light”. Isso também mudará seu PC para um tema leve.
Estamos ansiosos para ouvindo seu feedback na nova experiência de cor do sistema de luz. No entanto, observe que ainda estamos trabalhando para “iluminar” diferentes partes do sistema operacional e refinar a experiência. Por exemplo, o ícone do OneDrive na área de notificação (bandeja do sistema) é branco, tornando difícil ver quando você está usando a cor do sistema de luz. Espere que refinemos essa experiência.
Trazendo recorte de janela para sua experiência de recorte moderna
Quando nós começamos essa jornada, pedimos seu feedback e duas solicitações brilharam acima das demais:
- Adicionar uma opção de atraso de recorte
- Adicionar modo de recorte de janela
Delay snip foi o primeiro em nossa lista, e nós o adicionamos com versão do aplicativo 10.1807. Em seguida, atendemos a mais algumas de suas solicitações com o app versão 10.1809*, e hoje estamos realmente ansiosos para anunciar que o recorte de janela também está a caminho do Insiders!
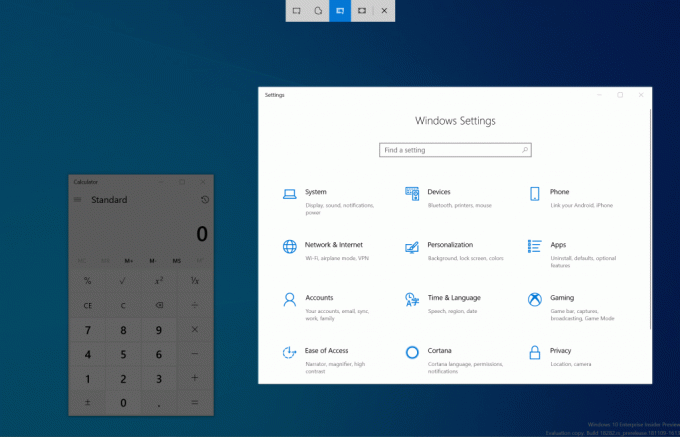
Comece seu recorte através de seu ponto de entrada preferido (WIN + Shift + S, tela de impressão (se você ativou), diretamente de Snip & Sketch, etc.), e selecione a opção de recorte de janela no topo, e recorte longe! Essa seleção será lembrada na próxima vez que você iniciar um recorte.
Atualmente, a experiência de recorte de janela está disponível para 50% dos Insiders, pois queremos garantir uma implantação tranquila - avisaremos assim que estiver 100% disponível.
Qual é o próximo? Nos informe o que você gostaria de ver!
*Esse A atualização do aplicativo agora está começando a ser implementada para pessoas no Windows 10 versão 1809! Por favor, note que o recurso de bordas é atualmente suportado apenas em compilações 19H1, e como recorte de janela está atualmente disponível apenas para 50% dos Insiders.
Melhorando sua experiência de impressão moderna
Você notará algumas diferenças depois de atualizar para a compilação de hoje:
- Em primeiro lugar, a caixa de diálogo de impressão moderna agora oferece suporte ao tema claro!
- Segundo: a fim de melhorar a clareza, atualizamos uma série de opções de impressão para incluir ícones para ajudá-lo a identificar de forma fácil e rápida o que você está procurando. Também adicionamos uma linha de descrição a algumas das configurações suspensas. Isso pode ser visto no exemplo do Pages abaixo e em outras configurações se você clicar em Mais Configurações na parte inferior da caixa de diálogo de impressão.
- Finalmente: se você tiver um nome de impressora longo, ele será quebrado em vez de ser cortado.
Se você tiver mais comentários sobre o setor de impressão, não hesite em nos dizer! Você pode registrar comentários sobre isso no Hub de feedback em Dispositivos e drivers> Imprimir.
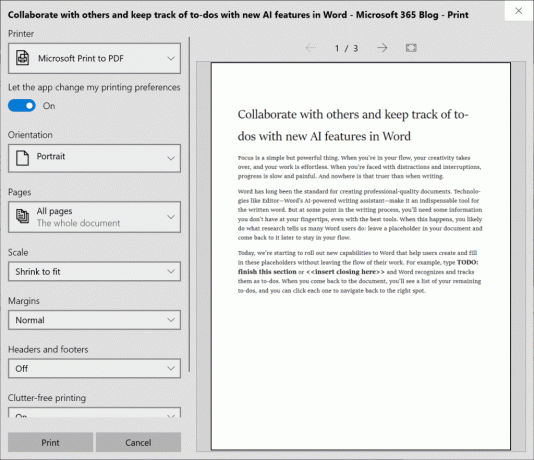
Atualizando o Windows Update
Com base no feedback do cliente, estamos apresentando dois novos recursos importantes para fornecer mais controle sobre as atualizações:
Pausar atualizações: Estamos tornando o recurso Pausar atualizações mais fácil de localizar, exibindo a opção existente diretamente na página ‘Configurações> Atualização e segurança> Windows Update’. Assim como antes, quando a pausa está ativada, algumas atualizações, como as atualizações de definição do Windows Defender, continuarão a ser instaladas. Além disso, a pausa pode ser ativada por um número predefinido de dias ou até o dia específico (o seletor de dias está disponível na página de opções Avançadas).
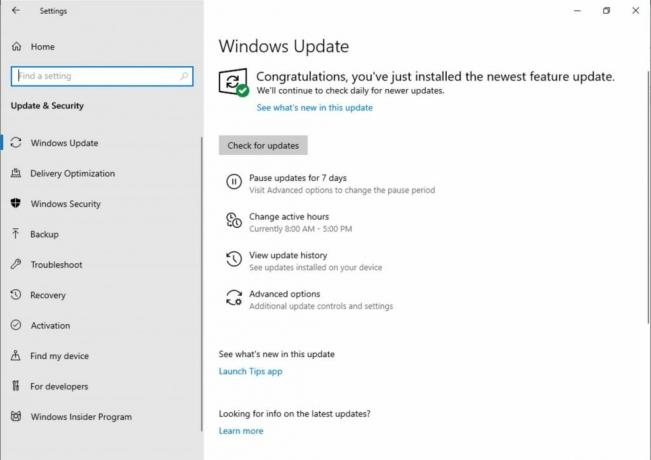
Horário Ativo Inteligente: Definir o horário ativo permitirá ao Windows saber quando evitar a reinicialização do dispositivo. No entanto, entendemos que alguns de nossos usuários mudam as programações de produtividade e lembrar de ajustar o horário ativo pode ser um desafio. Agora, o Windows pode ajustar automaticamente o horário ativo para você com base na atividade do dispositivo. Basta acessar a página ‘Configurações> Atualização e segurança> Windows Update> Alterar horário ativo’ para ativar essa configuração e saber que reinicializações não interromperão seu tempo produtivo.
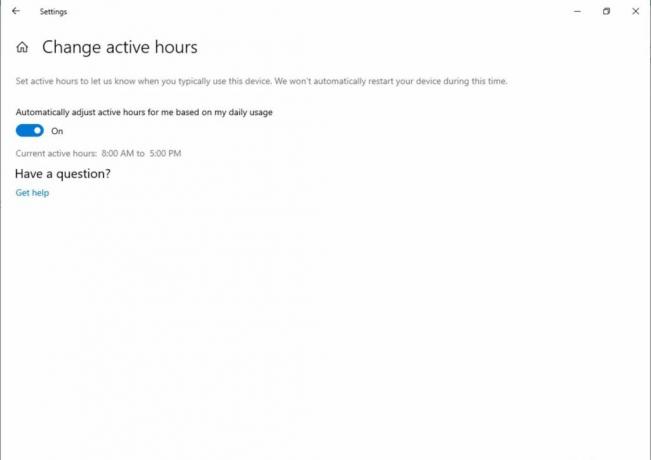
O brilho da tela muda ao ligar a energia da bateria
Ouvimos seus comentários sobre um caso específico em que uma tela pode ficar mais brilhante ao fazer a transição de um carregador de bateria para a alimentação de bateria. Para 19H1, estamos modificando o comportamento do brilho da tela para que isso não aconteça mais. Se uma pessoa ajustar o brilho da tela, esse brilho agora será lembrado como seu brilho preferido, esteja ela usando a bateria ou conectada a um carregador. Esse novo comportamento resulta em uma experiência mais consistente e amigável com a bateria. Isso não afeta as configurações do modo de economia de bateria; se uma pessoa optou por diminuir o brilho da tela no modo de economia de bateria, a tela ainda escurecerá quando a bateria estiver abaixo do limite selecionado.
Use o Centro de Feedback para nos dizer o que você pensa! Você pode enviar comentários na categoria “Dispositivos e drivers” e na subcategoria “Vídeo e gráficos”.
Melhorias do Narrador
Melhorias de verbosidade do narrador: Estamos melhorando a quantidade de informações que você ouve enquanto interage no Windows e você verá essas alterações filtradas em compilações futuras. Na versão atual, temos uma nova Configuração do Narrador intitulada “Ouvir informações avançadas sobre os controles durante a navegação”. Quando esse recurso estiver desativado, você não ouvirá as informações avançadas faladas anteriormente nos controles. Além disso, as dicas de ferramentas não serão lidas por padrão. Use o comando Narrator Advanced Information (Narrator + 0) para ler uma dica de ferramenta sobre um determinado item. Além disso, você notará que algumas informações de controle agora começarão a falar de maneira mais consistente. Caixas de seleção e botões de opção serão os primeiros controles com esse novo comportamento.
Experiência de leitura mais consistente: Comandos de leitura de texto do narrador (anterior / seguinte para caractere / palavra / linha / frase / parágrafo / página) agora podem ser usados para digitalizar uma janela inteira de cima para baixo. Não é mais possível obter o erro "não está no texto explorável" e somente quando você atinge o limite da janela você recebe “nenhum texto seguinte / anterior”. Além disso, as opções de visualização agora são consistentes, esteja você dentro do conteúdo de texto ou não. Por exemplo, agora você pode usar a opção de visualizações para pesquisar um link em qualquer lugar da janela ativa.
Suporte para leitura por frase em Braille: Os novos comandos de leitura por frase estão agora disponíveis através de um display braille pressionando os pontos 2-3-4 ou 2-3-4-7 no modo de entrada de comando. Observação, ainda estamos trabalhando para corrigir alguns problemas.
Otimização da leitura fonética de caracteres do narrador: Em uma versão anterior, o Narrator recebeu suporte para ler personagens foneticamente. Ou seja, lendo “a Alfa, b Bravo, c Charlie” enquanto navega “abc” por caractere.
Desde então, recebemos comentários informando que você não gostaria de ouvir as informações fonéticas anunciadas automaticamente. Em vez disso, deve ser um recurso on-demand, a ser chamado apenas quando você precisar dele. Neste lançamento, não anunciaremos mais as informações fonéticas automaticamente. Conforme você navega por caracteres, essas informações serão omitidas. Se você precisar da informação fonética para eliminar a ambigüidade de caracteres, poderá emitir um comando para ouvir a fonética. Use o comando do teclado de Tecla do narrador + vírgula duas vezes rapidamente. Se, por exemplo, você estiver usando o layout de teclado padrão com a configuração de tecla do Narrador padrão de “Caps Lock ou Insert”, você emitirá o comando de Caps Lock + Comma (ou Insert + Comma), onde a tecla Comma é pressionada duas vezes rapidamente enquanto pressiona Caps Lock (ou Insert) chave.
Se você precisa ouvir fonética para uma seqüência de caracteres de forma sustentada, a fonética pode ser lida continuamente conforme você avança ou retrocedendo através de um intervalo de caracteres com o comando Ler próximo caractere (tecla do Narrador + Ponto) ou o comando Ler o caractere anterior (tecla do Narrador + M). No entanto, neste modo, você ouvirá apenas a fonética anunciada e não os próprios caracteres (por exemplo, “Alfa Bravo Charlie”). Para parar de ouvir a fonética, pressione qualquer outro comando (por exemplo, seta para a esquerda, seta para a direita, tabulação etc.) ou emita novamente o comando Ler o caractere atual (tecla do Narrador + Vírgula). A leitura subsequente dos caracteres seguintes e anteriores via tecla do Narrador + Ponto ou tecla do Narrador + M retornará à leitura apenas dos caracteres, sem informação fonética.
Se você preferir o comportamento de leitura fonética do caractere original, foi adicionada uma configuração para ativar a leitura automática da fonética.
O menu desdobrável do OneDrive agora oferece suporte ao tema escuro
Caso você não tenha ouvido na semana passada, o OneDrive está lançando uma atualização para que o menu desdobrável do OneDrive fique escuro se você tiver o modo escuro selecionado nas Configurações!
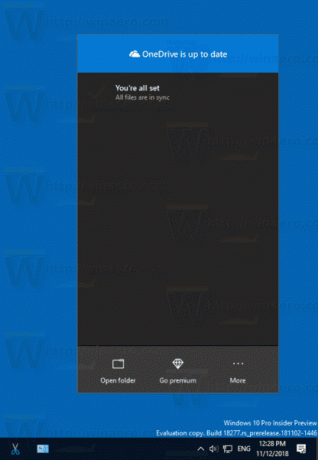
- Corrigimos um problema que fazia com que o File Explorer travasse ao interagir com arquivos de vídeo nos últimos voos.
- Corrigimos um problema que resultava em alguns aplicativos e jogos x86 com renderização de texto borrada nos últimos voos, em que o texto parecia ter uma sombra.
- Se você estava vendo determinados jogos sendo lançados com um erro citando a modificação inesperada do kernel detectada, consulte os jogos para obter as atualizações disponíveis e nos informe se você encontrar mais problemas.
- Quando você passa o mouse sobre o painel de navegação em Iniciar, depois de um curto período, ele agora se expandirá automaticamente. Isso é algo que uma parte dos Insiders teve por um tempo agora, e depois de encontrar resultados positivos, agora estamos lançando para todos os Insiders.
- Estamos adicionando uma sombra ao Action Center, para corresponder à sombra vista ao longo das bordas de nossos outros menus desdobráveis da barra de tarefas.
- Corrigimos um problema que fazia com que alguns usuários não conseguissem definir os padrões do programa Win32 para determinados aplicativos e combinações de tipo de arquivo usando o comando Abrir com... ou por meio de Configurações> Aplicativos> Aplicativos padrão.
- Corrigimos um problema que fazia com que o menu de contexto não aparecesse ao clicar com o botão direito em um aplicativo aberto na Visualização de Tarefas.
- Corrigimos um problema que fazia com que o teclado de toque não funcionasse corretamente ao tentar digitar em chinês com o IME Bopomofo.
- Fizemos algumas melhorias na experiência do Narrator e do navegador Chrome.
- O Modo de digitalização do Narrador será desativado com mais confiabilidade quando um usuário acessar a tela do Word Online, facilitando a digitação.
- Corrigimos uma condição de corrida que resultava em telas azuis se o seu PC foi configurado para inicialização dupla em compilações recentes.
- Corrigimos um problema que resultava em alguns Insiders com verificação de bug PDC_WATCHDOG_TIMEOUT / tela verde ao retomar da hibernação.
- Corrigimos um problema que fazia com que o botão Rede na tela de login não funcionasse recentemente.
- Os PDFs abertos no Microsoft Edge podem não ser exibidos corretamente (pequenos, em vez de usar todo o espaço).
- As cores do hiperlink precisam ser refinadas no Modo escuro no Sticky Notes se o Insights estiver ativado.
- A página de configurações travará após alterar a senha ou PIN da conta, recomendamos o uso do método CTRL + ALT + DEL para alterar a senha
- Devido a um conflito de mesclagem, as configurações para ativar / desativar o Bloqueio dinâmico estão ausentes nas Configurações de login. Estamos trabalhando em uma correção. Agradecemos sua paciência.
- As configurações travam ao clicar na opção “Exibir o uso de armazenamento em outras unidades” em Sistema> Armazenamento.
- A Área de Trabalho Remota só mostrará uma tela preta para alguns usuários.
- Se você instalar qualquer uma das compilações recentes do anel Rápido e alternar para o anel Lento - o conteúdo opcional, como habilitar o modo de desenvolvedor, falhará. Você terá que permanecer no anel rápido para adicionar / instalar / habilitar conteúdo opcional. Isso ocorre porque o conteúdo opcional só será instalado em construções aprovadas para anéis específicos.
