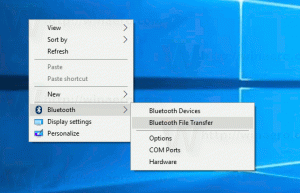Iniciar limpeza de disco com todos os itens verificados
No Windows 10, Windows 8 e Windows 7, você pode iniciar a Limpeza de disco com todos os itens marcados por padrão. Embora o aplicativo não lembre as escolhas do usuário na última inicialização, você pode ter todas as opções habilitadas com um argumento especial de linha de comando. Vamos ver como isso pode ser feito.
Propaganda
Em meu artigo anterior, analisei em detalhes os argumentos da linha de comando da Limpeza de disco (cleanmgr.exe). Veja o seguinte artigo:
Argumentos da linha de comando do Cleanmgr.exe
Uma de suas opções, / LOWDISK, é exatamente o que precisamos.
Essa opção é usada quando o Windows notifica o usuário de que ele está ficando sem espaço em uma unidade. Quando você clica na notificação, a Limpeza de disco é aberta com todas as caixas de seleção marcadas por padrão.
Se você iniciá-lo com sua conta de usuário regular, os seguintes itens serão verificados por padrão:
- Arquivos de programa baixados
- Arquivos temporários de Internet
- Páginas da web off-line
- O sistema criou relatórios de erros temporários do Windows
- Arquivos de otimização de entrega
- Lixeira de reciclagem
- Arquivos temporários
- Miniaturas
Se você começar a partir de um prompt de comando elevado ou você tem desabilitou UAC no Windows 10, a ferramenta Limpeza de disco será iniciada no modo de arquivos do sistema, o que estende a lista de itens aos seguintes valores:
- Windows Defender
- Arquivos de programa baixados
- Arquivos temporários de Internet
- Páginas da web off-line
- Arquivos descartados pela atualização do Windows
- Relatórios de erros do Windows arquivados pelo sistema
- O sistema criou relatórios de erros temporários do Windows
- Entregar arquivos de otimização
- Pacotes de driver de dispositivo
- Lixeira de reciclagem
- Arquivos temporários
- Miniaturas
Todas as opções serão marcadas por padrão.
Então, aqui está como isso pode ser feito.
Inicie a limpeza do disco com todos os itens verificados
- pressione Vencer + R teclas de atalho no teclado para abrir a caixa de diálogo de execução.
Veja estes artigos para mais atalhos como este:- Lista definitiva de todos os atalhos de teclado do Windows com teclas Win
- Atalhos com tecla do Windows (Win) que todo usuário do Windows 10 deve saber
- Digite ou copie e cole o seguinte comando na caixa Executar:
cleanmgr.exe / LOWDISK
Veja a seguinte captura de tela:

- Acerte o Digitar chave. A seguinte janela será aberta:

Todas as opções disponíveis na conta de usuário regular serão verificadas por padrão.
Se você clicar no botão OK, os itens marcados serão removidos do seu disco rígido. Isso economizará seu tempo e permitirá que você limpe a unidade de disco mais rapidamente.
Inicie a Limpeza de disco com todos os itens verificados no modo de arquivos do sistema
- Abrir um prompt de comando elevado.
- Digite o seguinte e pressione Digitar:
cleanmgr.exe / LOWDISK

- A seguinte janela aparecerá na tela:

Lá, todas as opções estarão marcadas por padrão. Depois de clicar no botão OK, todos os itens marcados serão limpos.
Para economizar seu tempo, você pode criar atalhos para iniciar a ferramenta Limpeza de disco tanto no modo normal quanto no modo de "arquivos de sistema". Veja como isso pode ser feito.
Crie um atalho para executar a Limpeza de disco no modo normal com todos os itens marcados
- Clique com o botão direito na área de trabalho e selecione Novo - Atalho.

- Na caixa de destino do atalho, digite ou copie e cole o seguinte comando:
cleanmgr.exe / LOWDISK

- Especifique o nome desejado para o seu atalho e pronto.

Você pode clicar com o botão direito do mouse no atalho que acabou de criar e selecionar "Executar como administrador" para iniciar a Limpeza de disco no modo de arquivos do sistema e confirmar o prompt do UAC para executá-lo.

Como alternativa, você pode criar um atalho para executar a Limpeza de disco no modo de arquivos do sistema sem o prompt do UAC. É um procedimento mais complexo, pois você precisará criar uma tarefa especial do Agendador de Tarefas. Mas a boa notícia é que você pode automatizar o processo com o Winaero Tweaker. Vamos ver como isso pode ser feito.
Crie um atalho para executar a Limpeza de disco no modo de arquivos do sistema com todos os itens marcados
Em primeiro lugar, sugiro que você leia o seguinte artigo:
Crie um atalho elevado para pular o prompt do UAC no Windows 10
Leia atentamente. Ele descreve perfeitamente como criar uma tarefa elevada no Agendador de Tarefas. Resumindo, você precisa fazer o seguinte.
- Abra o menu Iniciar e vá para Ferramentas Administrativas do Windows - Agendador de Tarefas:

Dica: Veja Como navegar pelos aplicativos por alfabeto no menu Iniciar do Windows 10 - No Agendador de Tarefas, clique no item "Biblioteca do Agendador de Tarefas" no painel esquerdo. Em seguida, no painel direito, clique no link "Criar tarefa".

- Uma nova janela intitulada "Criar Tarefa" será aberta. Na guia "Geral", especifique o nome da tarefa. Escolha um nome facilmente reconhecível como "Limpeza de disco (modo de arquivos do sistema)".
Você também pode preencher a descrição, se desejar.
Marque a caixa de seleção chamada "Executar com privilégios mais elevados".
- Mude para a guia "Ações". Lá, clique no botão "Novo ...". Na próxima caixa de diálogo, digite "clearmgr.exe" na caixa Programa / Script e "/ LOWDISK" na caixa de parâmetros. Digite esses valores sem aspas, conforme mostrado abaixo:

- Na guia "Condições", desmarque a opção "Iniciar a tarefa apenas se o computador estiver com alimentação CA":

- Finalmente, você pode criar um novo atalho para iniciar a tarefa Limpeza de disco (modo de arquivos do sistema) com um clique.
Clique com o botão direito na área de trabalho e selecione Novo - Atalho no menu de contexto.
Use o seguinte comando como o destino do atalho:schtasks / run / tn "Limpeza de disco (modo de arquivos do sistema)"

- Nomeie seu atalho como desejar. Por exemplo, pode ser Limpeza de disco (modo de arquivos do sistema):

- Você pode alterar seu ícone para o do arquivo c: \ windows \ system32 \ cleanmgr.exe:

- Agora clique no atalho. A ferramenta Limpeza de disco será aberta diretamente no modo de arquivos do sistema:

Você pode economizar muito tempo usando Winaero Tweaker. Instale o aplicativo e vá para Ferramentas - Atalho elevado. Preencha as caixas de texto conforme mostrado abaixo e pronto!

É uma economia de tempo muito maior do que trabalhar com o Agendador de Tarefas.
É isso.
Você achou este truque útil? Você tem dúvidas sobre a Limpeza de disco? Conte-nos nos comentários.