Alterar a densidade do espaçamento no aplicativo Mail do Windows 10
O Windows 10 inclui um novo aplicativo Mail que é simplista e permite que você envie e receba email de várias contas. Ele permite alterar a densidade do espaçamento, para que você possa exibir até 26% mais e-mails no modo multilinha e 84% mais e-mails no modo linha única. Aqui está como habilitar esse recurso útil.

O Windows 10 vem com um aplicativo universal, "Mail". O aplicativo se destina a fornecer funcionalidade básica de e-mail para usuários do Windows 10. Ele oferece suporte a várias contas, vem com configurações predefinidas para adicionar rapidamente contas de e-mail de serviços populares e inclui todas as funcionalidades essenciais para ler, enviar e receber e-mails.
Propaganda
Dica: um dos recursos do aplicativo Mail no Windows 10 é a capacidade de personalizar a imagem de plano de fundo do aplicativo. Veja o seguinte artigo:
Altere o plano de fundo do aplicativo Mail para uma cor personalizada no Windows 10
Você pode ampliar a interface do usuário do aplicativo Mail ou torná-la mais compacta alterando sua densidade. Aqui está como.
Para alterar a densidade de espaçamento no aplicativo Mail do Windows 10, faça o seguinte.
- Abra o aplicativo Mail. Você pode encontrá-lo no menu Iniciar. Dica: economize seu tempo e use o navegação alfabética para chegar rapidamente ao aplicativo Mail.
- No aplicativo Mail, clique no ícone de engrenagem para abrir o painel Configurações. Veja a imagem abaixo.

- Em Configurações, clique em Personalização.
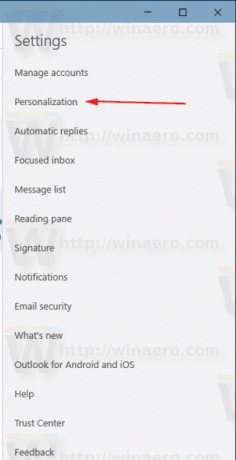
- Debaixo Espaçamento de pasta e mensagem, selecione a opção Espaçoso, Médio, ou Compactar de acordo com o que você deseja.
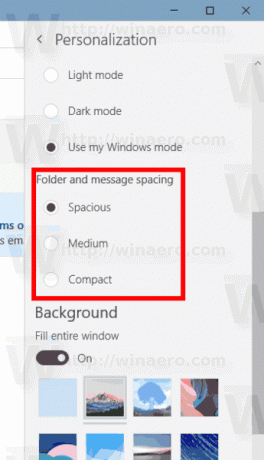
É isso.
Existem várias outras opções úteis que você pode alterar no painel de Leitura. Por exemplo, ele marca automaticamente as mensagens na pasta da sua caixa de entrada como lidas assim que você abre uma mensagem no painel de visualização. Alguns usuários preferem marcar as mensagens como lidas manualmente. Consulte o seguinte artigo:
Desativar Marcar como Lido no Windows 10 Mail
Além disso, você pode estar interessado em desativar agrupamento de mensagens no Windows 10 Mail.
Dica: Se o seu aplicativo Mail não funcionar corretamente, você pode redefini-lo rapidamente. Veja o artigo Como redefinir o aplicativo Mail no Windows 10.
