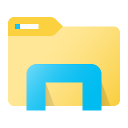Adicionar menu de contexto de recorte de tela no Windows 10
Neste artigo, veremos como adicionar um comando Recorte de tela útil ao menu de contexto da Área de trabalho do Windows 10. Isso permitirá que você inicie a nova experiência de recorte de tela com um clique. Vamos ver como isso pode ser feito.
Começando com o Windows 10 build 17661, atualmente conhecido como "Redstone 5", a Microsoft implementou uma nova opção - corte de tela. Um novo recurso de Recorte de Tela foi adicionado ao Windows 10 para recortar e compartilhar uma captura de tela rapidamente.
Usando a nova ferramenta Recorte de tela, você pode capturar um retângulo, recortar uma área de forma livre ou fazer uma captura de tela inteira e copiá-la diretamente para a área de transferência. Imediatamente após fazer um recorte, você receberá uma notificação que levará você e seu recorte para o aplicativo Screen Sketch, onde você pode anotar e compartilhar. Na implementação atual, outras ferramentas tradicionais disponíveis na Ferramenta de Recorte (Atraso, Recorte da janela e cor da tinta, etc.) estão ausentes.
Para referência, consulte o seguinte artigo:
Faça uma captura de tela com a captura de tela no Windows 10
Em nosso artigo anterior, aprendemos que podemos iniciar a captura de tela com um comando especial ms-settings:
explorer.exe ms-screenclip:
Veja o artigo Criar atalho de recorte de tela no Windows 10 para referência. Vamos usar este comando para adicionar o menu de contexto.
Resumindo, veja o seguinte exemplo:
Editor de registro do Windows versão 5.00 [HKEY_CLASSES_ROOT \ DesktopBackground \ Shell \ ScreenSnip] "MUIVerb" = "Recorte de tela" "Icon" = "% SystemRoot% \\ System32 \\ shell32.dll, 259" [HKEY_CLASSES_ROOT \ DesktopBackground \ Shell \ ScreenSnip \ command] "" = "explorer.exe ms-screenclip:"
O ajuste acima adiciona o seguinte menu de contexto:
Para adicionar o menu de contexto Screen Snip no Windows 10, faça o seguinte.
- Baixe os seguintes arquivos do Registro no arquivo zip: Baixar arquivos de registro.
- Extraia-os para qualquer pasta que desejar. Você pode colocá-los diretamente na área de trabalho.
- Clique duas vezes no arquivo "Add Screen Snip Context Menu.reg".
- O comando Screen Snip agora está disponível no menu de contexto da área de trabalho.
O ajuste de desfazer está incluído para sua conveniência, para que você possa remover o comando rapidamente quando necessário.
Para economizar seu tempo, você pode usar o Winaero Tweaker. Ele vem com a seguinte opção:
Ative a opção de adicionar o menu de contexto.
Baixe o Winaero Tweaker
É isso.