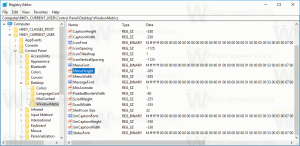Alterar o rótulo da unidade e renomear a unidade no Windows 10
Hoje, veremos como renomear uma unidade no File Explorer e alterar seu rótulo. No Windows moderno, isso pode ser feito sem o uso de ferramentas de terceiros. O Windows 10 permite atribuir um nome exclusivo de até 32 caracteres para unidades NTFS ou 11 caracteres para unidades FAT para identificar uma mídia conectada ao seu computador. Existem muitos métodos que você pode usar para alterá-lo.
Propaganda
Um rótulo de unidade atua como um nome amigável para uma unidade e permite que o usuário a encontre e reconheça rapidamente no Explorador de Arquivos e outros aplicativos.
Antes de prosseguir, certifique-se de que sua conta de usuário tenha privilégios administrativos. Agora, siga as instruções abaixo.
Para renomear uma unidade no Windows 10, faça o seguinte.
- Abra o Explorador de Arquivos.
- Ir para a pasta Este PC.
- Selecione uma unidade em Dispositivos e drives.
- Clique em "Renomear" na fita.

- Alternativamente, você pode clicar com o botão direito na unidade e selecionar
Renomear no menu de contexto. Além disso, pressionar F2 quando uma unidade for selecionada permitirá a alteração de seu rótulo.

- Digite um novo rótulo e pressione a tecla Enter.

Outro método é a caixa de diálogo Propriedades da unidade.
Alterar o rótulo da unidade nas propriedades da unidade
- Abra a pasta Este PC no Explorador de Arquivos.
- Clique com o botão direito em uma unidade e selecione Propriedades no menu de contexto.

- Na guia Geral, digite o novo valor do rótulo na caixa de texto.

Gorjeta: A caixa de diálogo Propriedades da unidade pode ser aberta no snap-in MMC do Gerenciamento de disco. Clique com o botão direito em uma unidade e selecione Propriedades no menu de contexto.
Além disso, você pode usar o bom e velho prompt de comando e o clássico rótulo comando para renomear uma unidade no Windows 10. Aqui está como.
Alterar o rótulo da unidade no prompt de comando
Para definir um novo rótulo de unidade usando o prompt de comando, faça o seguinte.
- Abrir um prompt de comando elevado.
- Digite o seguinte comando:
rótulo.: - Substitua o
parte com a letra da unidade que você gostaria de renomear. - Substitua o
parte com o texto desejado.
Veja a seguinte captura de tela:
Dica: execute o comando rótulo DriveLetter (por exemplo, rótulo D :) sem especificar o novo rótulo da unidade para excluir o rótulo atual.
Alterar o rótulo da unidade no PowerShell
Finalmente, o PowerShell pode ser usado para alterar o rótulo de uma unidade.
- Abrir PowerShell como administrador.
- Execute o comando
Set-Volume -DriveLetter.-NewFileSystemLabel " " - Por exemplo, isso definirá o rótulo "Minha unidade" para a unidade D:
Set-Volume -DriveLetter D -NewFileSystemLabel "My Drive"

É isso!
Artigos relacionados:
- Como estender uma partição no Windows 10
- Como reduzir uma partição no Windows 10
- Como alterar a letra da unidade no Windows 10