Como ativar a inicialização segura e TPM 2.0 para instalar o Windows 11
Você precisa habilitar o Secure Boot e TPM 2.0 para instalar o Windows 11. Caso contrário, o programa de instalação relatará que seu hardware não é compatível. Neste post, veremos como isso pode ser feito.
Propaganda
No final de 2021, a Microsoft planeja lançar o Windows 11 como uma atualização gratuita para todos os usuários do Windows 10. Se você não pretende comprar um novo computador com o Windows 11 pronto para uso, verifique novamente as especificações do seu PC e certifique-se de que ele pode executar o sistema operacional mais recente da Microsoft. Mesmo se você tiver um computador moderno e poderoso para jogos ou workstation, há uma coisa que você precisa fazer antes de atualizar para o Windows 11.
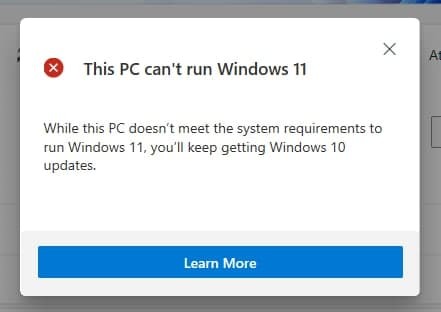
O Windows 11 agora lista TPM 2.0, inicialização segura e modo UEFI como opções obrigatórias para executá-lo. Embora as placas-mãe modernas suportem todos os três, por algum motivo, os fabricantes vendem seus produtos com TPM e Inicialização segura desativados por padrão. A Microsoft criou uma nova ferramenta para verificar a compatibilidade do Windows 11. Se Trusted Platform Module e Secure Boot estiverem desabilitados em sua máquina, a ferramenta de verificação de compatibilidade dirá que seu PC não está qualificado para executar o Windows 11, mesmo com o hardware mais recente.
Como ativar a inicialização segura e TPM 2.0 para instalar o Windows 11
Isenção de responsabilidade: Não podemos listar todas as versões BIOS / UEFI no artigo. Os fornecedores equipam suas placas-mãe com diferentes versões de BIOS, interface do usuário, layouts e recursos. Neste artigo, fornecemos a terminologia geral e uma ideia do que procurar para habilitar o Secure Boot e o TMP 2.0 para instalar o Windows 11. Além disso, presumimos que você saiba como entrar no BIOS no Windows 10. Se você não sabe, faça o seguinte:
- pressione Vencer + eu abrir Configurações do Windows.
- Vamos para Atualização e segurança> Recuperação.
- Encontre o Seção de inicialização avançada e clique Reinicie agora.
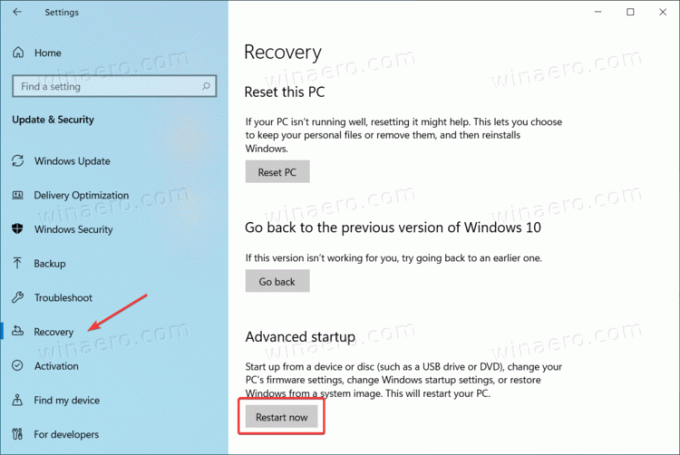
- Na proxima Escolha uma opção tela com fundo azul, selecione Solucionar problemas.
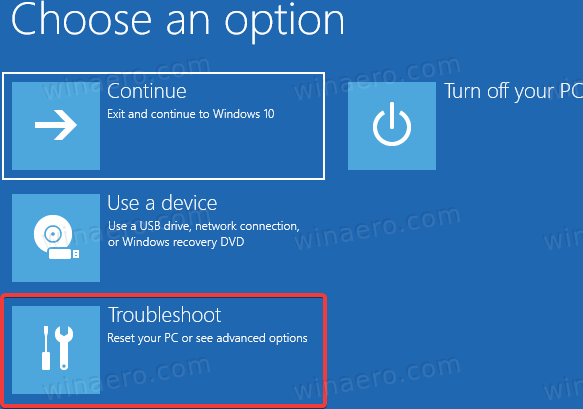
- Clique Opções avançadas.
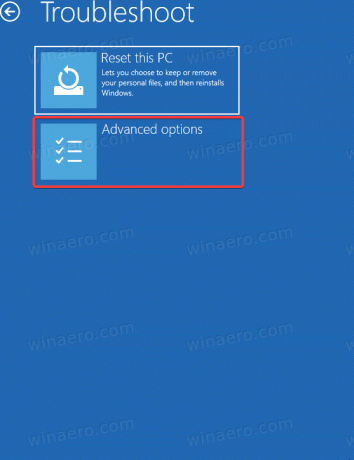
- Clique Configurações de firmware UEFI.
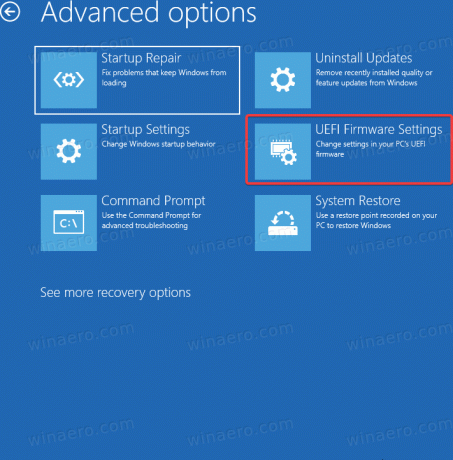
- Clique Reiniciar.
Dica: Confira os tutoriais relacionados:
- Inicialize o Windows 10 em Opções de inicialização avançadas rapidamente
- Crie um atalho para as opções de inicialização avançada no Windows 10
O procedimento acima é universal para todos os computadores modernos com UEFI. Você não pode instalar o Windows 11 em um PC que não suporte UEFI. Além disso, certifique-se de que o BIOS seja executado no modo UEFI com o modo CSM desabilitado.
Como verificar se meu PC tem TPM 2.0 e Secure Boot habilitados
Não há necessidade de entrar no UEFI / BIOS para verificar se o seu computador tem TPM 2.0 e Secure Boot habilitados. O Windows 10 possui uma ferramenta de informações do sistema integrada que mostra todos os dados de que você precisa.
- pressione Vencer + R e entrar no
msinfo32comando. - Em uma nova janela, clique em Resumo do sistema.
- Encontre o Estado de inicialização seguro linha e certifique-se de que é Sobre.
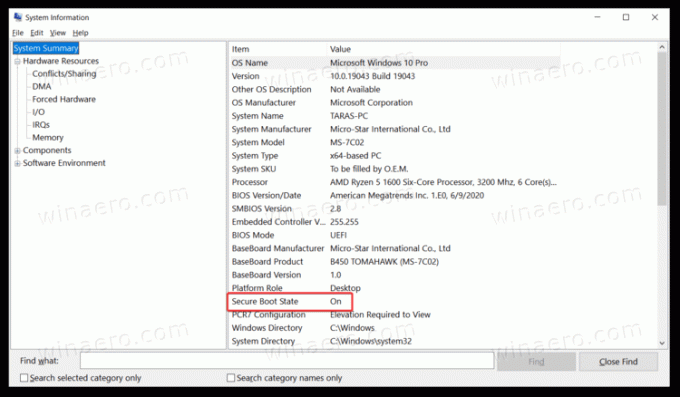
- Em seguida, expanda Recursos de Hardware e clique Memória.
- Encontre o Estado do Trusted Platform Module 2.0 na lista de strings. Certifique-se de que seu status seja OK.
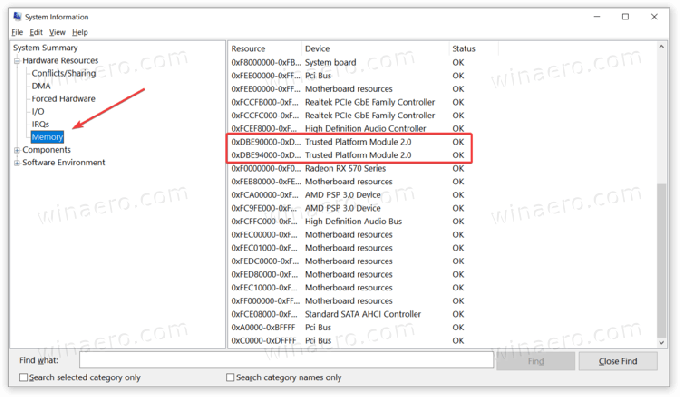
- Alternativamente, abrir o gerenciador de dispositivos e expandir o Dispositivos de segurança
- Se você tiver o TPM 2.0 habilitado, o Gerenciador de Dispositivos listará Módulo de plataforma confiável 2.0 no Dispositivos de segurança grupo.
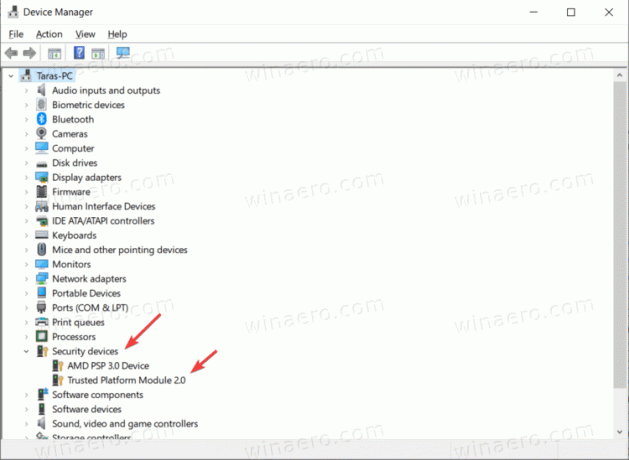
Além disso, verifique a postagem Descubra se o seu dispositivo Windows 10 tem TPM (Trusted Platform Module).
Habilite a inicialização segura para instalar o Windows 11
Ativar a inicialização segura em PCs baseados em Intel e AMD é um procedimento idêntico. Você precisa encontrar uma seção que gerencie as configurações de inicialização, como prioridade de inicialização, modo CSM, sobreposição de inicialização, etc. Encontre a seção Boot ou Boot Settings e, em seguida, procure a opção Secure Boot. A seção Boot é uma das configurações mais populares da BIOS, então os fabricantes tendem a colocá-la em um local visível no menu principal da BIOS.
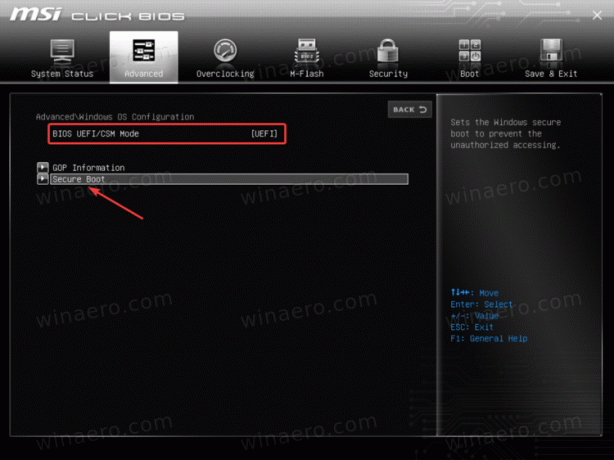
Certifique-se de que o modo de sistema definido como Usuário e inicialização segura esteja ativado.
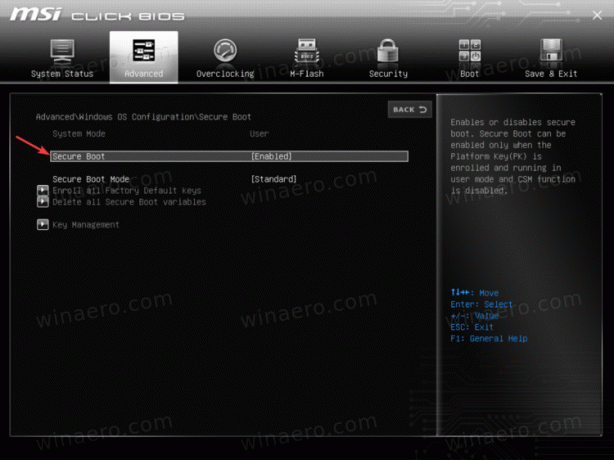
Se não houver uma opção explícita de ativação / desativação de inicialização segura, procure a alternância de tipo de sistema operacional.
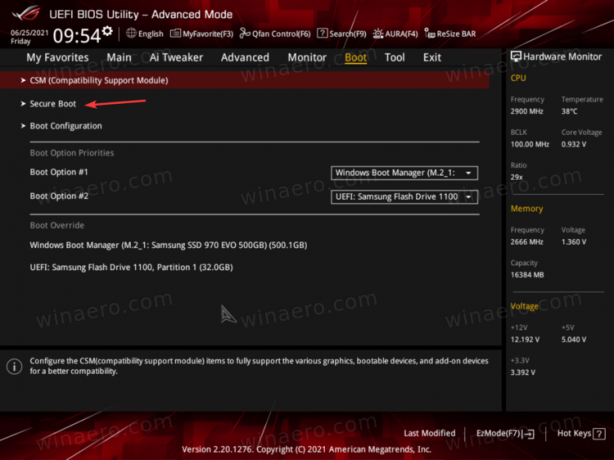
Selecione o modo UEFI do Windows.
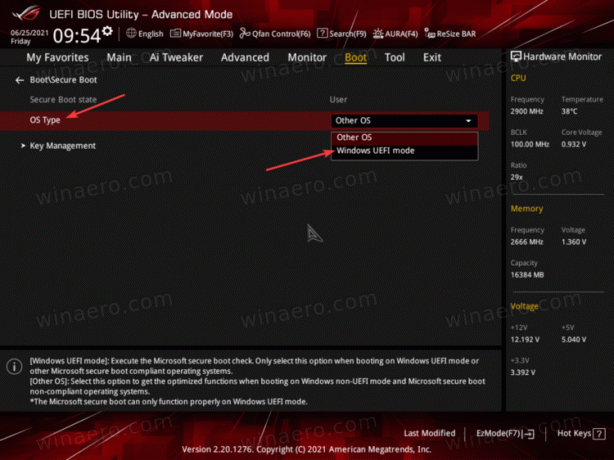
Reinicie o seu computador. Ele deve inicializar normalmente, sem soluços ou problemas.
Habilite o TPM 2.0 em um PC baseado em Intel
Para habilitar o Trusted Platform Module 2.0 em um PC baseado em Intel, você precisa encontrar a opção Intel PTT. Não é um ambiente popular, portanto, procure-o no Seção avançada ou uma lista semelhante de opções adicionais (a segurança também pode resolver o problema).
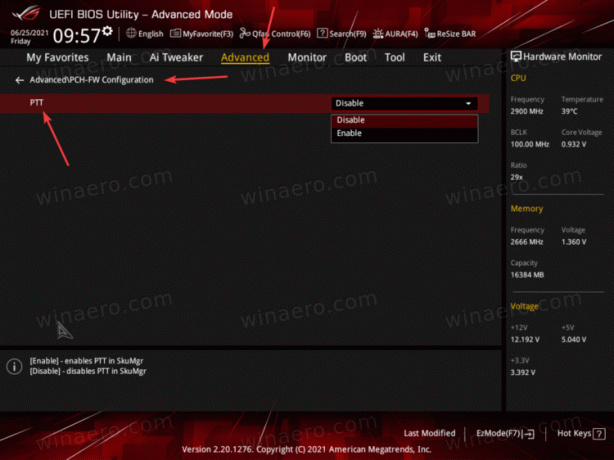
Dica: os fabricantes hoje em dia oferecem dois modos UEFI: simplificado e avançado ou "profissional". Certifique-se de ter o modo "avançado" habilitado com todos os recursos e configurações disponíveis.
Na captura de tela acima, você pode ver que o Intel PTT fica na seção de configuração do PCH-FW. Se você não conseguir encontrar a opção Intel PTT TMP 2.0, consulte o manual do usuário da sua placa-mãe ou use a opção de pesquisa no BIOS / UEFI.
Habilite TPM 2.0 em um PC baseado em AMD
A mesma ideia vale para a AMD. Para habilitar o TPM 2.0 em uma placa-mãe baseada em AMD, encontre a opção AMD fTPM. Na captura de tela abaixo, AMD fTPM fica na seção Computação confiável na guia Segurança.
Selecione Suporte de dispositivo de segurança - Habilitar e AMD fTPM - AMD CPU fTPM.
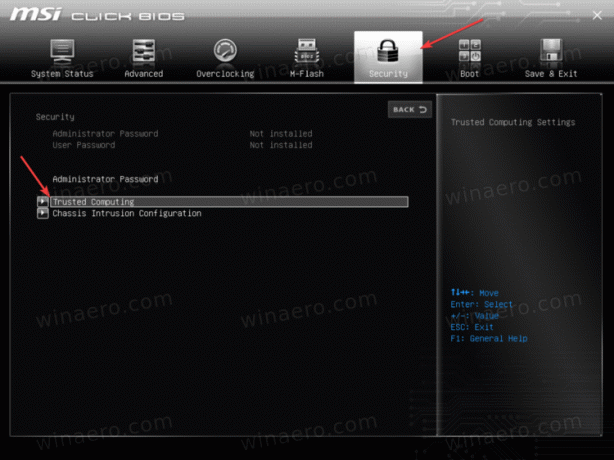
É isso. Agora o seu PC está qualificado para atualizar para o Windows 11 quando ele for lançado ainda este ano.



