Como descobrir se os aplicativos estão reduzindo a potência no Windows 10
A atualização do Windows 10 Fall Creators (Redstone 3) vem com um novo recurso, chamado "Power Throttling", que deve melhorar a vida útil da bateria de laptops e tablets em processadores compatíveis. Vamos ver como descobrir se os aplicativos estão reduzindo o consumo de energia.
Propaganda
De acordo com a Microsoft, Power Throttling é um nome temporário para o recurso. A empresa disse que já experimentou o gerenciamento de energia no Windows 10 Creators Update, mas o lançamento oficial desse recurso é esperado com a próxima atualização de recurso "Redstone 3".
Se um dispositivo vier com o Skylake, Kaby Lake da Intel ou processadores posteriores, o Power Throttling pode reduzir em até 11% o consumo de energia da CPU de um dispositivo.
A ideia principal por trás do recurso é limitar os recursos da CPU para aplicativos inativos. Se algum aplicativo for minimizado ou executado em segundo plano, ele ainda usará os recursos do sistema. Para tais aplicativos, o sistema operacional colocará a CPU em seus modos operacionais mais eficientes em termos de energia - o trabalho é feito, mas o mínimo possível de bateria é gasto nesse trabalho. Um algoritmo inteligente especial detectará as tarefas ativas do usuário e as manterá em execução, enquanto todos os outros processos serão limitados. O Gerenciador de Tarefas pode ser usado para encontrar esses aplicativos. Há uma coluna dedicada "Power Throttling" no Gerenciador de Tarefas na guia Detalhes que indicará isso. Aqui está como habilitá-lo.
Como descobrir se os aplicativos estão reduzindo a potência no Windows 10
- Abrir Gerenciador de tarefas. Ele aparecerá no modo simplificado, a menos que você tenha alterado os padrões:
 Vamos mudar para a visualização completa usando a seta "Mais detalhes" na parte inferior da tela:
Vamos mudar para a visualização completa usando a seta "Mais detalhes" na parte inferior da tela:
- Vá para a guia Detalhes no modo Mais detalhes.

- Clique com o botão direito em qualquer coluna da lista de entradas do aplicativo e clique em "Selecionar colunas" no menu de contexto.
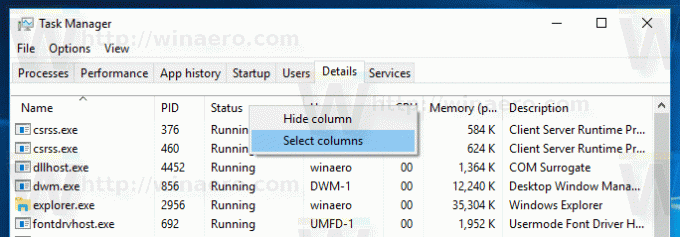
- Habilite (marque) o Power Throttling coluna conforme mostrado abaixo:
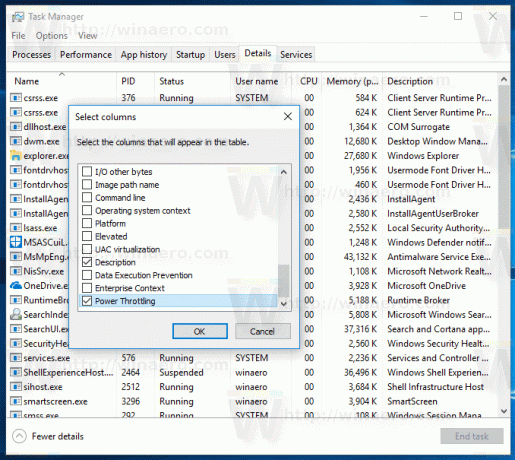
Você obterá algo assim:
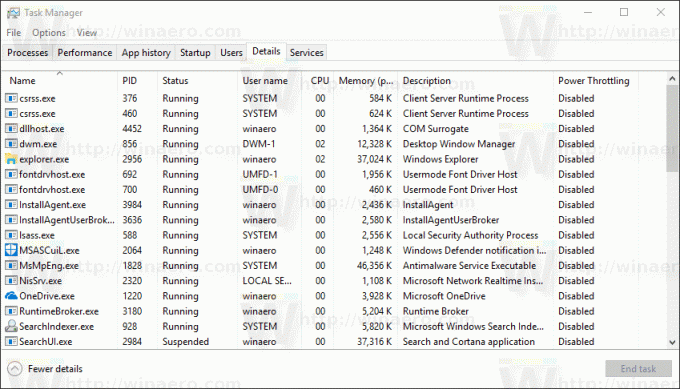
É isso. Veja Agora como desativar o Power Throttling no Windows 10 (Redstone 3).
