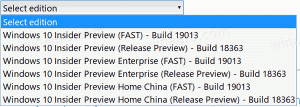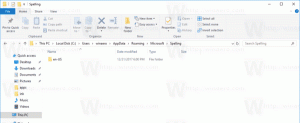Como redefinir associações de arquivos no Windows 10
Ao clicar duas vezes em um arquivo no File Explorer, ele será aberto com um aplicativo associado. Os aplicativos podem lidar não apenas com arquivos, mas também com vários protocolos de rede como HTTP (seu navegador padrão), BitTorrent ou manipuladores de protocolo como tg: (um link Telegram), xmmp: (links Jabber) ou skype: para o popular Aplicativo VoIP. Aqui está como definir associações de arquivo para os padrões recomendados pela Microsoft no Windows 10.
Propaganda
A partir do Windows 10, a Microsoft moveu muitas opções clássicas do clássico Painel de Controle para o aplicativo Configurações. Personalização, Rede opções, Gerenciamento de conta de usuário e muitas outras opções podem ser encontradas lá. O miniaplicativo clássico para alterar os aplicativos padrão também foi convertido em um página em Configurações. Podemos usá-lo para redefinir todos os tipos de arquivo ou associações específicas de protocolo para seus padrões. Aqui está como.
Para redefinir associações de arquivos no Windows 10, faça o seguinte.
- Abrir Definições.
- Navegue até Aplicativos - Aplicativos padrão.
- Vá para a parte inferior da página e clique no botão Redefinir botão sob Redefinir para os padrões recomendados pela Microsoft.
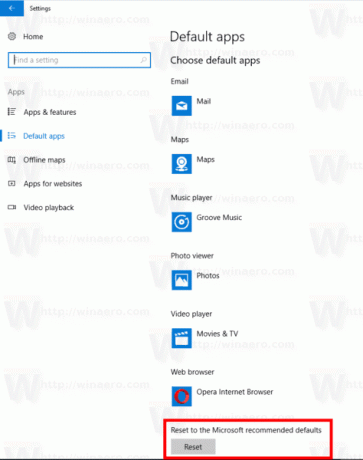
- Isso redefinirá todos os tipos de arquivo e associações de protocolo para os padrões recomendados pela Microsoft.
Redefinir associações de tipo de arquivo ou protocolo específicas no Windows 10
- Abrir Definições.
- Navegue até Aplicativos - Aplicativos padrão.
- Vá até o final da página e clique no link Definir padrões por aplicativo.
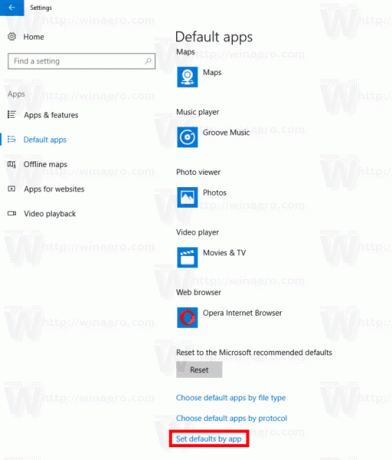
- Clique no aplicativo desejado para o qual deseja redefinir as associações, por exemplo, Filmes e TV.
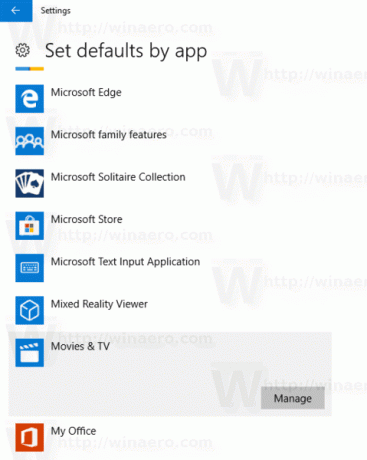
- Clique no Gerenciar botão.
- Atribua o aplicativo a todos os tipos de sua necessidade.
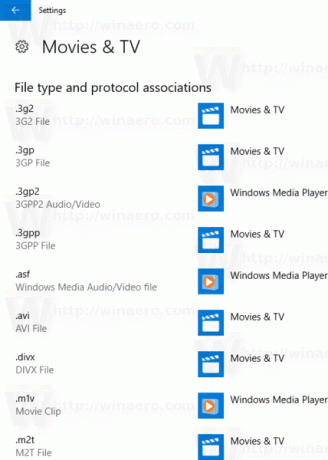
Isso definirá o aplicativo selecionado como o aplicativo padrão para os tipos de arquivo. Para redefinir suas associações de protocolo, vá para Definições - Aplicativos - Aplicativos padrão e clique no link Escolha aplicativos padrão para protocolo.
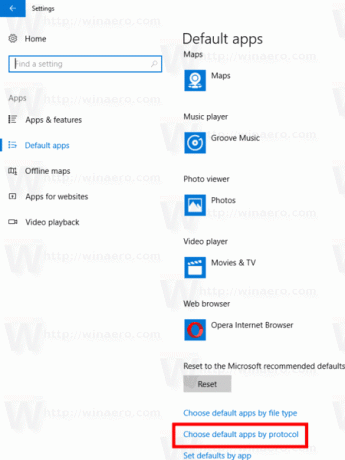
Para todos os protocolos desejados, selecione um aplicativo primário, por exemplo, o aplicativo Mail para o protocolo mailto :.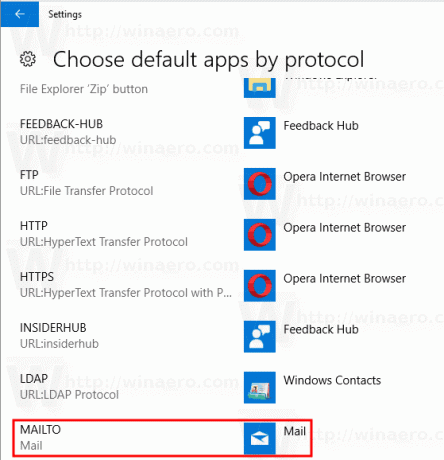
Repita essa sequência para todos os protocolos que deseja redefinir e pronto.
É isso.