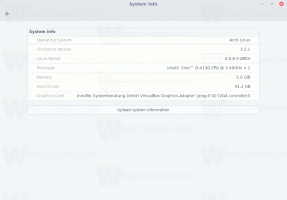Tornar Executar como Sempre Visível no Menu de Contexto do Windows 10
Desde sua primeira versão, o Windows NT permitiu ao usuário iniciar aplicativos com permissões e credenciais diferentes do usuário atual. Com ele, você pode iniciar um arquivo em lote, um arquivo executável ou até mesmo um instalador de aplicativo como outro usuário. Neste artigo, veremos como fazer o Executar como um usuário diferente comando sempre visível no menu de contexto de seus aplicativos e arquivos no Windows 10.
Propaganda
Existem duas maneiras de executar um processo como um usuário diferente no Windows 10. Isso pode ser feito usando o menu de contexto no File Explorer ou com um comando de console especial.
Eu os revisei em detalhes no seguinte artigo:
Como executar um aplicativo como um usuário diferente no Windows 10
Ter essa habilidade é muito útil em uma ampla variedade de situações. Por exemplo, se você estiver trabalhando com uma conta de usuário limitada, mas precisa instalar um aplicativo ou abrir um snap-in MMC como o Gerenciamento de disco, você pode executar o aplicativo necessário com outra conta de usuário com administrador privilégios. É especialmente útil quando um aplicativo não pede
credenciais administrativas e simplesmente se recusa a começar. Outro bom exemplo é quando você configurou um aplicativo para funcionar com um perfil de usuário diferente, para que outros aplicativos e usuários não tenham acesso aos seus dados de configuração. Isso melhora a segurança de aplicativos que lidam com dados muito confidenciais.
Se você preferir usar o método do menu de contexto para executar seus aplicativos como um usuário diferente, você pode economizar seu tempo e adicionar o comando permanentemente sem ter que manter pressionada a tecla Shift. Isso pode ser feito com um simples ajuste no Registro.
Para tornar o menu Executar como um usuário diferente sempre visível no Windows 10, faça o seguinte.
- Download este arquivo zip. Ele contém os arquivos de registro necessários.
- Extraia-os para qualquer local. Você pode colocá-los diretamente na área de trabalho.
- Clique duas vezes no arquivo Torne Executar como usuário diferente sempre Visible.reg.
- Confirme o prompt de segurança para aplicar o ajuste.
Você terminou. o Executar como um usuário diferente o comando aparecerá no menu de contexto, para que você possa economizar seu tempo. O ajuste de desfazer está incluído, para que você possa restaurar os padrões com um clique.
Como funciona
O ajuste do registro remove o valor da string "Extended" do valor nas seguintes chaves do Registro:
HKEY_CLASSES_ROOT \ batfile \ shell \ runasuser. HKEY_CLASSES_ROOT \ cmdfile \ shell \ runasuser. HKEY_CLASSES_ROOT \ exefile \ shell \ runasuser. HKEY_CLASSES_ROOT \ mscfile \ shell \ runasuser. HKEY_CLASSES_ROOT \ Msi. Package \ shell \ runasuser

Dica: veja como acessar uma chave de registro com um clique.
Este ajuste funciona no Windows 10, Windows 8 e Windows 7.
Dica: use o Winaero Tweaker para economizar seu tempo
Para economizar seu tempo, você pode usar o aplicativo Winaero Tweaker. Permite adicionar o Executar como um usuário diferente para o menu Iniciar e o menu de contexto.

Você pode baixar o aplicativo aqui: Baixe o Winaero Tweaker.
Artigos relacionados:
- Como executar um aplicativo como um usuário diferente no Windows 10
- Adicionar Executar como usuário diferente ao Menu Iniciar do Windows 10
- Como descobrir qual usuário executa um processo no Windows 10
É isso.