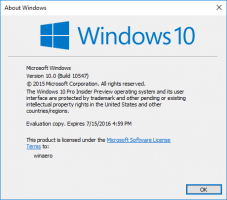Como descobrir qual usuário executa um processo no Windows 10
Como você já deve saber, o Windows 10 é um sistema operacional multiusuário. Isso significa que vários usuários podem executar aplicativos simultaneamente no sistema operacional, sem interromper um ao outro. Além disso, a maioria dos serviços do sistema e processos em segundo plano estão sendo executados em contas especiais internas isoladas e restritas. Neste artigo, veremos como descobrir qual conta de usuário executa um processo no Windows 10.
Propaganda
Conforme revisado em nosso artigo anterior, é possível iniciar um aplicativo com uma conta de usuário diferente no Windows 10. Os serviços do sistema, as tarefas agendadas e os processos em segundo plano geralmente usam suas próprias contas de usuário predefinidas para concluir seus trabalhos. Isso aumenta a estabilidade do sistema operacional e isola a atividade do usuário dos processos centrais do sistema.
No Windows 10, existem duas maneiras de descobrir qual conta de usuário está executando um processo, incluindo um método de GUI e o console.
Para descobrir qual usuário executa um processo no Windows 10, faça o seguinte.
- Abra o Gerenciador de Tarefas.
- Clique em "Mais detalhes" se o Gerenciador de Tarefas aparecer sem guias.

- Vá para a guia Detalhes.
- Consulte a coluna Nome do usuário para o processo desejado.

A coluna do nome do usuário indicará a conta.
Dica: Você pode alternar rapidamente para a linha de processo na guia Detalhes da guia Processos do Gerenciador de Tarefas. Encontre o aplicativo que deseja verificar, clique com o botão direito nele e selecione Vá para detalhes no menu de contexto.
Agora, vamos ver como usar o prompt de comando para a mesma tarefa.
Descubra qual usuário executa um processo no prompt de comando
- Abrir um prompt de comando elevado.
- Digite o seguinte comando:
lista de tarefas / V
Isso irá preencher uma lista enorme de todos os processos em execução.

- Para ler a lista de tarefas convenientemente, você pode usar o comando more da seguinte maneira:
lista de tarefas / V | mais

- Ou você pode redirecionar a saída do comando para um arquivo de texto da seguinte maneira:
lista de tarefas / V>% userprofile% \ Desktop \ tasks.txt
 Na saída da lista de tarefas, você encontrará o nome de usuário para cada processo em execução. O argumento / V instrui o aplicativo a imprimir as informações do processo em um formato detalhado.
Na saída da lista de tarefas, você encontrará o nome de usuário para cada processo em execução. O argumento / V instrui o aplicativo a imprimir as informações do processo em um formato detalhado.
É isso.