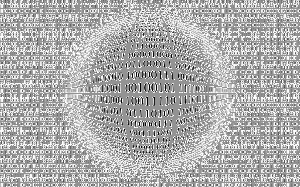Desativar atualizações estão disponíveis em pop-up no Windows 10
Quando as atualizações estão disponíveis, o Windows 10 às vezes mostra um grande pop-up em tela cheia com o botão "Obter atualizações". O lado ruim desse pop-up é que ele bloqueia todas as entradas. Você não pode mudar para outros aplicativos e nem mesmo usar Alt + Tab até clicar no botão Obter atualizações. Isso é muito chato. Veja como você pode se livrar do pop-up "Atualizações disponíveis" no Windows 10.
Esta situação é muito frustrante para muitos usuários. Muitos usuários gostariam de desativar esses tipos de notificações irritantes.
Essas notificações são produzidas por dois arquivos executáveis, musnotification.exe e musnotificationux.exe, ambos localizados na pasta c: \ Windows \ System32. Se você restringir o acesso do sistema a eles, essas notificações não aparecerão. Veja como isso pode ser feito.
Para desativar o pop-up "Atualizações disponíveis" no Windows 10, faça o seguinte.
- Abrir um prompt de comando elevado.
- Certifique-se de que o console esteja aberto na pasta C: \ Windows \ System32. Caso contrário, digite o seguinte comando para alterar o diretório:
cd / d "% Windir% \ System32"
- Digite ou copie e cole o seguinte comando:
takeown / f musnotification.exe
Este comando assumirá a propriedade do NTFS do arquivo executável que produz o pop-up.
- O próximo comando impedirá que o sistema operacional acesse o arquivo.
icacls musnotification.exe / deny Todos: (X)
- Agora, repita o mesmo para o arquivo MusNotificationUx.
takeown / f musnotificationux.exe. icacls musnotificationux.exe / deny Todos: (X)
Isso deve ser o suficiente para impedir o Windows 10 de mostrar essas notificações irritantes.
Para desfazer as alterações feitas, execute os seguintes comandos um por um.
cd / d "% Windir% \ System32" icacls musnotification.exe / remove: d Todos. icacls musnotification.exe / grant Todos: F. icacls musnotification.exe / setowner "NT SERVICE \ TrustedInstaller" icacls musnotification.exe / remove: g Todos. icacls musnotificationux.exe / remove: d Todos. icacls musnotificationux.exe / grant Todos: F. icacls musnotificationux.exe / setowner "NT SERVICE \ TrustedInstaller" icacls musnotificationux.exe / remove: g Todos.
É isso. Os créditos vão para jingyu9575 de superusuário.