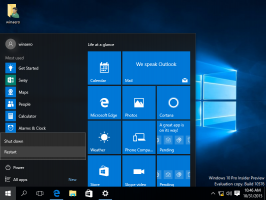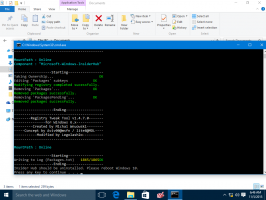Ativar a página do modo Leitor Distill no Google Chrome
Com o lançamento do Google Chrome 75, o navegador apresenta uma nova opção de modo de leitor. O Modo leitor simplifica as páginas da web, removendo a maior parte da desordem. Aqui está como habilitá-lo. No momento em que este livro foi escrito, o Google Chrome é o navegador da web mais popular que existe para todas as principais plataformas, como Windows, Android e Linux. Ele vem com um motor de renderização poderoso que suporta todos os padrões modernos da web.
Quando ativado, o recurso Modo Leitor remove elementos desnecessários da página da web aberta, reflui o texto e o transforma em um documento de texto de aparência mais limpa, sem anúncios, menus e scripts, para que o usuário possa se concentrar na leitura do texto contente. Ele também renderiza o texto na página com uma nova fonte e formatação.
O Google Chrome vem com uma série de opções úteis que são experimentais. Eles não devem ser usados por usuários regulares, mas entusiastas e testadores podem ativá-los facilmente. Esses recursos experimentais podem melhorar significativamente a experiência do usuário no navegador Chrome, ativando funcionalidades adicionais. Para habilitar ou desabilitar um recurso experimental, você pode usar opções ocultas chamadas 'sinalizadores'.
O Google Chrome 75 vem com um novo sinalizador que pode ser usado para habilitar o recurso do modo Leitor. Aqui está como habilitá-lo.
Para ativar a página de destilação do modo de leitor no Google Chrome, faça o seguinte.
- Abra o Google Chrome.
- Digite o seguinte texto na barra de endereço:
chrome: // flags / # enable-reader-mode. Isso abrirá a página de sinalizadores diretamente com a configuração relevante. - Defina a opção 'Ativar Modo Leitor' para Habilitado.
- Reinicie o Google Chrome fechando-o manualmente ou você também pode usar o Relançar botão que aparecerá na parte inferior da página.
Você terminou. O recurso agora está habilitado. Para experimentá-lo em ação, vá para Menu> página Destilar.
Para desativá-lo mais tarde, abra a página de sinalização e defina a opção para Predefinição ou Desabilitado.
É isso.
Artigos de interesse:
- Remover sugestões de preenchimento automático individual no Google Chrome
- Ativar ou desativar a consulta na omnibox do Google Chrome
- Alterar a posição do botão da nova guia no Google Chrome
- Desativar nova IU arredondada no Chrome 69
- Ative a barra de títulos nativa no Google Chrome no Windows 10
- Ative o modo Picture-in-Picture no Google Chrome
- Ative a atualização do material design no Google Chrome
- Ative o seletor de emojis no Google Chrome 68 e superior
- Ativar Lazy Loading no Google Chrome
- Silenciar site permanentemente no Google Chrome
- Personalize a página nova guia no Google Chrome
- Desativar selo não seguro para sites HTTP no Google Chrome
- Faça com que o Google Chrome mostre partes HTTP e WWW do URL