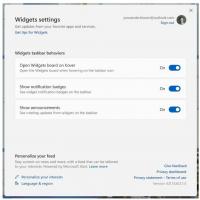Instale o Windows 10 usando UEFI (Unified Extensible Firmware Interface)
Se o seu novo computador veio com UEFI em vez do BIOS legado, você pode obter um tempo de inicialização significativamente mais rápido do sistema operacional Windows. A UEFI foi projetada para inicializar o hardware mais rapidamente e, em seguida, delegar o processo de inicialização ao sistema operacional. Para aproveitar os benefícios da UEFI, você precisa instalar o Windows corretamente no modo UEFI. Aqui está o que você precisa fazer para o Windows 10.
A Microsoft começou a oferecer suporte à instalação EFI do Windows, com o lançamento do Windows Vista de 64 bits. Isso significa que você pode instalar versões de 64 bits do Windows Vista, Windows 7, Windows 8 e 8.1 e Windows 10 usando este método. Além disso, a partir do Windows 8, o suporte UEFI 2.0 também foi adicionado para edições de 32 bits além de 64 bits. Siga estas instruções abaixo para configurar o Windows corretamente no modo UEFI.
- Obtenha a mídia de instalação adequada. O DVD oficial do Windows 10 já suporta instalação UEFI. Se você não tiver uma unidade de DVD em seu sistema, será necessário criar um stick USB UEFI inicializável. Veja o artigo sobre Como criar uma unidade UEFI USB inicializável com a configuração do Windows 10
- Inicialize seu PC a partir da mídia de configuração. Pode ser necessário alterar algumas configurações avançadas de inicialização do PC para configurar isso; no entanto, a maioria dos sistemas modernos possui uma chave especial para inicializar. Normalmente é F8, F9, F11 ou F12. Consulte o manual do seu hardware ou observe a tela de inicialização cuidadosamente enquanto o seu PC liga para aprender a tecla correta. Você também pode tentar pesquisar no Google por sua marca e modelo de PC para saber qual chave ele usa.
- Quando a Instalação do Windows for iniciada, você precisará reformatar o disco rígido usando a tabela de partição GPT. Se você já fez isso, pode instalar o Windows usando o layout de partição existente. Nesse caso, vá para a próxima etapa. Caso contrário, exclua todas as partições até obter o rótulo "Espaço não alocado" para as partições do disco rígido. Clique em Avançar.
- Você obterá as seguintes partições:
- Recuperação
- Sistema - esta partição EFI contém os principais arquivos do sistema operacional, como NTLDR, HAL, Boot.txt e assim por diante, que são necessários para inicializar o sistema operacional.
- MSR - a partição Microsoft Reserved (MSR) que reserva espaço em cada disco rígido para uso interno do Windows.
- Primária - esta é a partição normal onde o Windows e todos os dados do usuário serão armazenados.
- Clique na partição primária e configure o Windows 10 como de costume.
É isso.