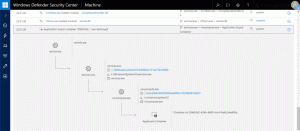Defina o endereço IP estático no Windows 10 em Configurações
No Windows 10, existem várias maneiras de definir seu endereço IP para um valor estático para diagnóstico de rede ou se você precisar formar uma rede com outro dispositivo sem um servidor DHCP, através de um crossover Ethernet cabo. A partir do Windows 10 versão 1903, você pode definir um endereço IP estático para uma conexão de rede diretamente no aplicativo Configurações.
Propaganda
Um endereço de protocolo da Internet é uma sequência de números (e letras no caso do IPv6) para cada adaptador de rede instalado em seu dispositivo. Ele permite que os dispositivos de rede se encontrem e se comuniquem entre si. Sem que cada dispositivo em uma rede tenha seu próprio endereço IP exclusivo, ele não será capaz de estabelecer uma rede.
O Windows 10 oferece suporte a dois tipos de endereços IP.
Um endereço IP dinâmico é atribuído pelo servidor DHCP. Normalmente é o seu roteador, mas pode ser um PC Linux dedicado ou um computador executando o Windows Server.
Um endereço IP estático geralmente é especificado manualmente pelo usuário. Essa configuração é tradicionalmente usada em redes pequenas, onde o servidor DHCP não está disponível e muitas vezes não é necessário.
No Windows 10, existem várias maneiras de definir um endereço IP estático. Você pode usar o painel de controle clássico (Propriedades do adaptador), Netsh no prompt de comando ou PowerShell. Esses métodos são revisado em detalhes em um artigo anterior. A partir da compilação 18334, o Windows 10 permite definir um endereço IP estático no aplicativo Configurações. Vamos ver como isso pode ser feito.
Para definir o endereço IP estático no Windows 10 nas configurações,
- Abra o App de configurações.
- Clique em Rede e Internet.
- À esquerda, clique em Ethernet se você estiver usando uma conexão com fio. Clique em Wi-fi se você estiver usando uma conexão sem fio.
- À direita, clique no nome da rede associado à sua conexão atual.

- Role para baixo até o Configurações de IP seção para revisar seu endereço IP atual e outros parâmetros. Clique no Editar botão para alterá-los.

- Na próxima caixa de diálogo, selecione Manual na lista suspensa.

- Ative a opção de alternância para a versão do protocolo IP. Provavelmente, você começará com IPv4.

- Preencha o endereço de IP campo. Digite o endereço IP estático desejado, por exemplo, 192.168.2.10.
- No Comprimento do prefixo de sub-rede caixa de texto, digite a máscara de sub-rede comprimento. Não entre na sub-rede mascarar. Portanto, em vez de 255.255.255.0, você precisa inserir 24.
- Digite seu endereço de gateway padrão se você usá-lo no Porta de entrada campo.
- Insira o seu DNS preferencial e DNS alternativo valores. Vou usar os servidores DNS públicos do Google, 8.8.8.8 e 8.8.4.4.

- Repita o mesmo para IPv6 se necessário.
- Clique no Salve botão.
Você terminou.

Você pode estar interessado em ler o artigo
Como ver seu endereço IP no Windows 10
É isso.