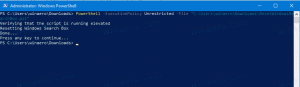Como alterar sons no Windows 10
Hoje, veremos como alterar vários sons que são reproduzidos quando certos eventos ocorrem no Windows 10 ou em programas instalados. Esses eventos podem ser uma ação que você executa, como fazer logon no seu computador, ou uma ação que o seu computador executa automaticamente, como alertar quando você recebe um novo email. Aprenderemos como alterar sons individuais para eventos ou todo o esquema de som para sua conta de usuário no Windows.
Propaganda
Todas as configurações relacionadas a sons no Windows estão localizadas no seguinte miniaplicativo do Painel de Controle:
Painel de Controle \ Hardware e Sons \ Sons
Para abrir este miniaplicativo, você precisa abrir o painel de controle. Este método é universal e funciona em todas as versões do Windows:
- pressione Win + R teclas de atalho juntas no teclado para abrir a caixa de diálogo "Executar". Dica: Veja o lista definitiva de todos os atalhos de teclado do Windows com teclas Win.
- Modelo ao controle e pressione Enter.
O painel de controle aparecerá em sua tela:
Dica: veja todas as maneiras de abrir o Painel de Controle no Windows 10.
Abra a categoria Painel de Controle \ Hardware e Sons e clique no ícone Som.
 A seguinte janela aparecerá na tela:
A seguinte janela aparecerá na tela:
Clique na guia Sons.
- Para mudar um esquema de som: Na lista Esquema de Som, clique no esquema de som que deseja usar e clique em OK. Clique no botão 'Testar' para ouvir o som. Você também pode clicar duas vezes no próprio evento para reproduzir o som.
-
Para mudar um ou mais sons: na lista de eventos do programa, clique no evento ao qual deseja atribuir um novo som. Em seguida, na lista Sons, clique no som que deseja associar ao evento e clique em OK. Se o som que você deseja usar não estiver listado, clique em Procurar para localizá-lo.
Para alterar mais de um som, siga as etapas acima, mas clique em Aplicar após clicar em cada som, até que você tenha feito todas as alterações desejadas. Em seguida, clique em OK para fechar a caixa de diálogo.
Para ter uma ideia de como é o som escolhido, na lista Eventos do programa, clique em eventos diferentes e, em seguida, clique em Testar para ouvir como cada um soa naquele esquema. - Para salvar um esquema de som: Você pode querer salvar seu esquema de som personalizado para que, mesmo que altere alguns sons, você possa restaurar facilmente todo o conjunto de sons usado anteriormente com um clique. Para salvar um esquema de som, clique no botão 'Salvar como' e digite um nome para o esquema de som.
Onde posso obter sons gratuitos do Windows?
Se você deseja personalizar sons que são reproduzidos em vários eventos do Windows em seu PC, consulte o Winsounds.com local na rede Internet. Usando esse site, você pode obter muitos sons gratuitamente.
Você também pode estar interessado nos seguintes artigos:
- Adicionar som à captura de tela do PrintScreen no Windows 10, Windows 8, Windows 7 e Vista
- Como ajustar o volume do som por aplicativo no Windows 10
- Alterar ou desativar o som de notificação do sistema no Windows 10