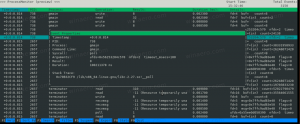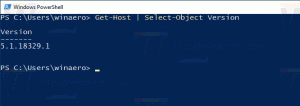Grupos de blocos no menu Iniciar do Windows 10
O Windows 10 vem com um menu Iniciar totalmente reformulado, que combina Live Tiles introduzidos no Windows 8 com atalhos de aplicativos clássicos. Se você estiver satisfeito com o menu Iniciar padrão do Windows 10 e não usar um substituto do menu Iniciar de terceiros, como Classic Shell, você pode achar útil organizar seus blocos fixados em grupos e nomeá-los de acordo com suas preferências.
O Windows 10 tem suporte Live Tile para aplicativos universais (Loja) instalados em seu PC. Quando você fixa um aplicativo no menu Iniciar, seu Live Tile exibe conteúdo dinâmico como notícias, previsão do tempo, imagens e assim por diante. Por exemplo, você pode adicionar um Uso de dados úteis Live Tile.
O Windows 10 permite fixar uma variedade de itens no menu Iniciar. Esses incluem
- Contas de e-mail
- Relógio mundial
- Fotos
- Qualquer arquivo ou pasta
- Aplicativos do menu Iniciar
- Arquivos executáveis
- Páginas de configurações individuais e suas categorias
Depois de fixar os itens desejados no menu Iniciar, você pode organizar os blocos fixados em grupos.
Para agrupar blocos no menu Iniciar do Windows 10,
- Abra o menu Iniciar.
- Clique e segure o botão esquerdo do mouse em um bloco que deseja mover.
- Arraste o bloco para dentro do mesmo ou de outro grupo.
- Solte o ladrilho onde quiser.
Quando você move um bloco para dentro ou para fora do grupo, os outros blocos desse grupo serão reorganizados automaticamente.
Renomear grupos
O Windows 10 permite renomear grupos de blocos no menu Iniciar. Ele vem com vários grupos já nomeados, como Play, Create, etc. Os aplicativos fixados na tela inicial manualmente serão adicionados a um novo grupo sem nome.
Para renomear um grupo de blocos no Windows 10, clique no nome do grupo. Seu nome se tornará editável. Mude para o que quiser.
Para um grupo não nomeado, passe o ponteiro do mouse sobre o local onde o nome do grupo deve estar localizado. Você será solicitado a nomear o grupo.
Para remover o nome de um grupo e torná-lo sem nome, comece a renomeá-lo e limpe o valor do nome para deixá-lo em branco. Você pode usar o pequeno botão "x" ao lado do nome do grupo quando estiver no modo de edição.
Mover grupos
- Abra o menu Iniciar.
- Passe o ponteiro do mouse sobre a linha do nome do grupo. Você verá duas linhas horizontais ao lado do nome do grupo.
- Clique e segure nas linhas e comece a mover o grupo.
- Continue movendo o grupo até ver um marcador de posição da barra de grupo no novo local onde deseja colocar o grupo.
- Solte o botão esquerdo do mouse para mover o grupo até lá.
Crie um novo grupo
Isso é muito simples. Basta arrastar e soltar qualquer bloco do grupo existente para um espaço vazio no menu Iniciar. Um novo grupo será criado instantaneamente, contendo o único bloco que você moveu.
É isso.
Artigos de interesse.
- Crie pastas de blocos no menu Iniciar do Windows 10
- Backup e restauração do layout do menu Iniciar no Windows 10
- Renomear itens do menu Iniciar em todos os aplicativos do Windows 10
- Como limpar o cache Live Tile no Windows 10
- Definir layout do menu Iniciar padrão para usuários no Windows 10
- Faça backup das pastas do usuário no menu Iniciar do Windows 10
- Desative Live Tiles de uma vez no menu Iniciar do Windows 10
- Como limpar notificações do Live Tile durante o logon no Windows 10
- Dica: Habilite mais blocos no menu Iniciar do Windows 10