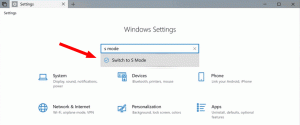Alterar o tamanho do texto da visualização de leitura no Microsoft Edge no Windows 10
Microsoft Edge é o aplicativo de navegador da web padrão no Windows 10. É um aplicativo Universal (UWP) que possui suporte a extensões, um mecanismo de renderização rápida e uma interface de usuário simplificada. Em compilações recentes do Windows 10, o navegador permite ao usuário alterar o tamanho do texto da Visualização de Leitura. Veja como isso pode ser feito.
O Microsoft Edge vem com o modo Leitor, que pode ser familiar para Raposa de fogo e Vivaldi Comercial. Quando ativado, ele remove elementos desnecessários da página da web aberta, reflui o texto e o transforma em um documento de texto de aparência mais limpa, sem anúncios, menus e scripts, para que o usuário possa se concentrar na leitura do conteúdo do texto. O Edge também renderiza o texto na página com uma nova fonte e formatação no modo Leitor.
Com o Reading View, o Microsoft Edge oferece uma experiência nova, consistente e mais poderosa em todos os seus documentos, sejam eles livros, documentos ou páginas da web em EPUB ou PDF. O recurso utiliza elementos do Fluent Design System, como movimento e material acrílico, para fornecer uma experiência fluida e agradável que mantém o foco na página.
Para alterar o tamanho do texto da Visualização de Leitura no Microsoft Edge no Windows 10, faça o seguinte.
- Abra o site desejado no Microsoft Edge.
- Habilite o Vista de leitura recurso.
- Clique no Ferramentas de aprendizado ícone.
- Agora, clique no Opções de texto ícone.
- Debaixo Tamanho do texto, Clique no Diminuir o tamanho da fonte e Botões para aumentar o tamanho da fonte para alterar o tamanho do texto para a Visualização de leitura.
Como alternativa, você pode usar as seguintes teclas de atalho durante a visualização de leitura:
- Ctrl + - = diminuir o tamanho do texto.
- Ctrl + + = aumentar.
Finalmente, você pode alterar o tamanho do texto com um ajuste no Registro. Aqui está como.
Altere o tamanho do texto da visualização de leitura com um ajuste no registro
- Abra o Aplicativo Editor de registro.
- Vá para a seguinte chave do Registro.
HKEY_CURRENT_USER \ Software \ Classes \ Local Settings \ Software \ Microsoft \ Windows \ CurrentVersion \ AppContainer \ Storage \ microsoft.microsoftedge_8wekyb3d8bbwe \ MicrosoftEdge \ ReadingMode
Veja como acessar uma chave de registro com um clique.
- À direita, modifique ou crie um novo valor DWORD de 32 bits Tamanho da fonte.
Nota: Mesmo se você for executando o Windows de 64 bits você ainda deve criar um valor DWORD de 32 bits.
Defina seus dados de valor para um número entre 0 (menor) e 6 (maior) em decimal. - Abra novamente o navegador se ele estiver em execução.
Artigos relacionados:
- Como instalar e usar ferramentas gramaticais no Microsoft Edge
- Habilitar foco de linha no Microsoft Edge no Windows 10
- Imprima páginas da Web sem confusão no Microsoft Edge
- Execute o Microsoft Edge em modo privado
- Leia em voz alta no Microsoft Edge no Windows 10
- Definir guias à parte no Microsoft Edge (grupos de guias)
- Como ativar o modo de tela inteira no Edge
- Exportar favoritos para um arquivo no Edge
- Como desativar o leitor de PDF no Microsoft Edge
- Como fazer anotações em livros EPUB no Microsoft Edge