Criar relatório de estudo do sono no Windows 10
O Windows 10 vem com um bom recurso chamado 'Relatório do estudo do sono'. Ele está disponível em dispositivos que suportam Modern Standby / Instant Go (estado S0). Vamos ver o que está incluído neste relatório e como criá-lo.
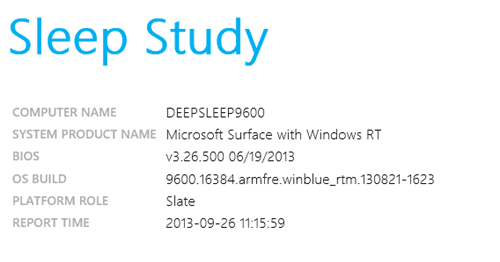
O estudo do sono mostra como o sistema dormiu bem e quanta atividade experimentou durante esse período. Enquanto está no estado de hibernação, o sistema ainda está fazendo algum trabalho, embora em uma frequência mais baixa. Como o consumo de bateria resultante não é facilmente perceptível (você não pode ver que está acabando), a Microsoft incluiu a ferramenta Estudo do sono a partir do Windows 8.1 para permitir ao usuário rastrear o que é acontecendo. A ferramenta Estudo do sono tem impacto muito baixo na vida útil da bateria, enquanto rastreia as atividades de drenagem da bateria.
Propaganda
O modo InstantGo, também conhecido como Connected Standby, é um modelo de energia moderno que funciona em perfeita integração de software (firmware, drivers, SO) com hardware System on Chip (“SoC”) para fornecer um modo de hibernação com bateria de longa duração e um usuário conectado e instantâneo experiência. O Windows 10 Modern Standby (MS) expande o modelo de energia do Windows 8.1 Connected Standby para ser mais inclusivo e permite sistemas baseados em mídia rotativa e mídia híbrida (por exemplo, SSD + HDD ou SSHD) e / ou uma NIC que não oferece suporte a todos os requisitos anteriores para Standby conectado para ainda aproveitar a baixa potência ociosa modelo. No modo de espera moderno, o PC usa o modelo ocioso de baixa energia S0. O Modo de espera moderno tem flexibilidade para configurar o comportamento padrão para limitar a atividade da rede enquanto estiver no estado de baixa energia.
Para saber se o seu PC é compatível com o modo de espera moderno, consulte o artigo
Como encontrar estados de repouso disponíveis no Windows 10
Para gerar um novo relatório de Estudo do Sono, você deve estar conectado com uma conta administrativa.
Para gerar o relatório do Estudo do Sono no Windows 10, faça o seguinte.
- Abra um prompt de comando elevado.
- Digite ou copie e cole o seguinte comando:
powercfg / SleepStudy / output% USERPROFILE% \ Desktop \ sleepstudy.html
. Isso criará um novo relatório para os últimos 3 dias analisados pela ferramenta.
- O próximo comando forma o relatório para o número especificado de DIAS.
powercfg / SleepStudy / output% USERPROFILE% \ Desktop \ sleepstudy.html / Duração DIAS
- Além disso, é possível salvar o relatório em um arquivo XML. O seguinte comando faz isso por 3 dias padrão:
powercfg / SleepStudy / output% USERPROFILE% \ Desktop \ sleepstudy.xml / XML
- Finalmente, você pode especificar o número de dias para o formato XML, como segue.
powercfg / SleepStudy / output% USERPROFILE% \ Desktop \ sleepstudy.xml / XML / Duração DIAS
A saída HTML do estudo do sono foi projetada para que você possa lê-la e interpretá-la facilmente. As seções são:
Informação da máquina
Gráfico de consumo de bateria
Legenda do gráfico
Tabela de resumo da sessão em espera conectada
Sessão de espera conectada 1
Resumo da sessão # 1
5 principais atividades de duração
Análise detalhada dos subcomponentes
Sessão de espera conectada 2
(Repita para cada sessão subsequente).
Informação da bateria
Dica: você pode executar "powercfg / sleepstudy /?" para ver opções de linha de comando adicionais.
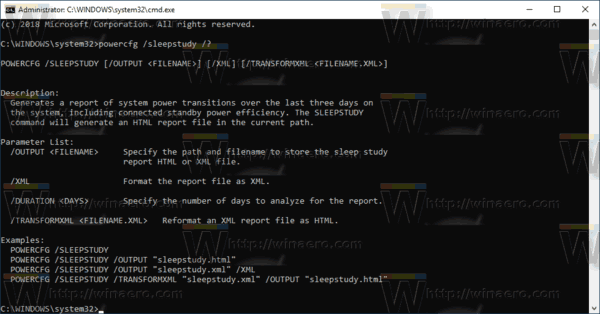
É isso.
Artigos relacionados:
- Crie um relatório de histórico de Wi-Fi no Windows 10 (Relatório Wlan)
- Como criar relatório de desempenho do sistema no Windows 10
- Criar atalho de relatório de diagnóstico de sistema no Windows 10
- Como criar relatório de diagnóstico do sistema no Windows 10
- Criar relatório de diagnóstico de suspensão do sistema no Windows 10
Fonte: Microsoft

